Mac -i so trdni stroji, vendar so tako kot njihovi lastniki nagnjeni k staranju. Zagon in preklapljanje programov traja dlje, preprosta opravila postanejo naporna, strašna žoga usode pa se pojavlja pogosteje kot takrat, ko je bil vaš stroj nov. Operacijski sistem se začne počutiti grobo in se lahko sčasoma poslabša. Te težave se redno pojavljajo pri mojem svetovalnem poslu za IT.
Morda se sprašujete, zakaj se to zgodi? Razlogov je veliko, nekateri pa so pogostejši od drugih. Včasih se vaš trdi disk (ali pogon SSD) preveč napolni in moti normalno delovanje računalnika. Zrušitve ali programi, ki ne delujejo pravilno, lahko poškodujejo imenik diska ali datoteke predpomnilnika aplikacij. Ostanki stare programske opreme se morda še vedno pojavljajo v ozadju ali pa nimate dovolj RAM -a za obravnavo operacijskega sistema in poteka dela.
Ali lahko naredite kakšno prilagoditev, da to uredite? Vaša tehnologija vam vedno pove, da morate znova zagnati računalnik, vendar mora biti še več. Dobra novica: Ja, nekaj stvari lahko storite. Morda pa boste ob tem tudi sami sprejeli nekaj učinkovitejših računalniških praks.
CleanMyMac: Najhitrejši način za pospešitev vašega Maca
Če raje ne bi ves dan kopali po Macu, poskusite CleanMyMac. Ta zaupanja vredna programska oprema je najhitrejši način za čiščenje, optimizacijo in vzdrževanje vašega računalnika Mac.
To objavo sponzorira MacPaw, proizvajalec CleanMyMac.
4 stvari, ki jih je treba preveriti, če vaš Mac deluje počasi
Tu so štiri običajne stvari, ki jih opravljam ali preverjam za stranke, ko se pritožujejo, da je njihov Mac počasen:
- Sprostite prostor na disku
- Obnovite imenik diska in počistite predpomnilnike
- Odstranite nepotrebne zagonske elemente in internetne vtičnike
- Namestite več RAM -a in bolje upravljajte pomnilnik
Poglejmo vsako od teh.
Sprostite prostor na disku Mac
Daleč stran je najpogostejša težava, ki se pojavi pri počasnem delovanju računalnikov, to, da je trdi disk skoraj poln. Ko se vaš trdi disk preveč napolni, zmogljivost pade. Med RAM -om in pomnilnikom na disku je vedno stalen tok informacij. Operacijski sistem uporablja shranjevanje na disku za začasne podatke: datoteke za zamenjavo navideznega pomnilnika, datoteke predpomnilnika aplikacij itd. Programi in podatki, ki jih aktivno uporabljate, se naložijo v RAM, stari podatki ali opravila v ozadju pa se začasno shranijo ali predpomnijo na trdi disk.
Ko zmanjka prostega prostora na trdem disku, operacijski sistem ne more učinkovito delovati in porabi več časa za manjše operacije branja/pisanja. To začneš videti mavrična žoga za na plažo pogosteje. Ko prostora povsem zmanjka, se stroj ne odziva in virtualna kolesa se ustavijo.
Koliko prostora ostane, lahko ugotovite tako, da odprete meni Apple -> O tem Macu -> Več informacij. Zavihek Shramba bo prikazal količino prostega prostora, ki ga ima vaš Mac še vedno na voljo. Če je preostali prostor manjši od 2 GB, ima računalnik težave. Dobro pravilo je, da je vsaj trikratna količina nameščenega RAM -a prosta. Na primer, če imate nameščenih 2 GB RAM -a, imejte na disku vsaj 6 GB prostega prostora.
Če želite sprostiti prostor, izbrišite nepotrebne datoteke, stare prenose in namestitvene datoteke, ki se končajo na .dmg ali .pkg. Filmi, TV -oddaje, glasba in slike lahko zavzamejo tudi veliko prostora. Nekatere od teh datotek lahko kopirate na zunanji trdi disk, nato pa izbrišete izvirnike, da naredite več prostora.
Po brisanju ne pozabite izprazniti smeti, da dejansko sprostite prostor. Ko ne morete počistiti dovolj podatkov, da naredite prostor, je čas za večji trdi disk.
Obnovite imenik diskov Mac in počistite predpomnilnike
Imenik diska je seznam datotek, shranjenih na trdem disku, skupaj z njihovimi lokacijami. Včasih se to lahko sinhronizira z dejanskimi datotekami na disku. Če se program zruši ali ne uspe pravilno shraniti datoteke, se podatki v imeniku morda ne ujemajo s tem, kar je dejansko na vašem disku. Različne majhne napake pri branju/pisanju se sčasoma tudi počasi kopičijo in lahko povzročijo težave pri odpiranju in shranjevanju datotek ter ponovno ustvarijo grozljivo smrtno žogo.
Datoteke v predpomnilniku so začasna mesta za stalno spreminjanje informacij, na primer nameščene pisave, grafike s spletnih strani, indeksiranje v središču pozornosti itd. Kot zgoraj lahko programske napake in zrušitve poškodujejo datoteke predpomnilnika, zaradi česar so v celoti ali delno nečitljive. To pa povzroči, da se posamezni programi ali sam OS ne obnašajo pravilno.
Na trgu obstajajo številni pripomočki za pomoč pri teh težavah, vendar je zelo preprosta rešitev vgrajena v vaš Mac: Varni zagon. Med drugim varni zagon zažene celoten pregled sektorja trdih diskov po sektorjih in odpravi težave, ki jih najdemo v imeniku diskov. Prav tako počisti datoteke predpomnilnika starih podatkov, tako da lahko pri naslednjem ponovnem zagonu začnete čisto.
Če želite izvesti varen zagon, znova zaženite računalnik in držite tipko Shift, dokler ne pridete do namizja. To lahko traja nekaj minut, odvisno od vaše različice OS X pa boste na zaslonu morda videli vrstico napredka za del postopka. Ko pridete na namizje, spustite tipko Shift in normalno znova zaženite.
Za naprednejša popravila imenikov diskov toplo priporočam DiskWarrior. Če se vaš Mac sploh ne zažene (tudi v varnem načinu), lahko s tem uporabnim pripomočkom pogosto znova začnete delovati.
Eden od pogostih korakov, ki jih ljudje naredijo pri reševanju težav z diskom, je dovoljenja za popravilo z uporabo Disk Utility. V zgodnjih dneh Mac OS X je bilo to v pomoč, vendar je v trenutnih različicah postalo veliko manj potrebno. Popravilo dovoljenj za disk ne bo škodilo, vendar naštete in odpravljene napake običajno ne vplivajo veliko.
Odstranite nepotrebne zagonske elemente in internetne vtičnike iz Maca
Ko se vaš Mac zažene, lahko nastavite, da se programi, ki jih pogosto uporabljate, samodejno zaženejo ob zagonu: Safari, Mail, Dropbox itd. Za podporo programov, ki ste jih namestili, se lahko naloži tudi več procesov v ozadju, na primer programska oprema za varnostno kopiranje. Nekateri programi so se morda sami konfigurirali za zagon, če si jih želite ali ne - Skype, kdo? Morda imate za pozornost pozornost tuje predmete ali zastarele naloge.
Če jih želite obrezati, preverite na nekaj mestih:
Najprej obiščite Sistemske nastavitve -> Uporabniki in računi in kliknite zavihek Prijava. Tu boste videli seznam elementov, ki se samodejno odprejo, ko se prijavite. Nekateri od teh predmetov morda ne bodo več potrebni ali so aktualni. Na primer, če ste leta 2002 na svojem iMac -u zagnali Symantec AntiVirus in ste od takrat pravkar preselili stvari, sta morda ob zagonu še vedno nastavljena en ali dva programa Symantec. Odstranite lahko tudi vse programe, ki so morda konfigurirani za samodejni zagon, ki jih ne uporabljate (na primer Skype).
Če želite odstraniti predmet, ga izberite in kliknite znak »-«. Prav tako lahko varno odstranite vse elemente, ki prikazujejo kodo napake ali so "neznani".
Dolga zamuda pri zagonu je lahko znak manjkajočega omrežnega pogona v skupni rabi. Če ste svoj Mac že povezali s strežnikom ali drugim omrežnim Macom (recimo pri delu), je bil ta pogon morda dodan na seznam elementov, ki jih je treba odpreti ob prijavi. Če ste nato v drugem omrežju ali skupna raba iz nekega razloga ni na voljo, se bo Mac ustavil, ko čaka na odgovor z manjkajočega diska. Preverite, ali so na seznamu prijavnih elementov pogoni v skupni rabi ali »nosilci«, in jih odstranite.
Naslednjih nekaj korakov je nekoliko naprednejših. Morate biti seznanjeni z iskanjem in brisanjem konfiguracijskih datotek na trdem disku. Če vam ti koraki ne ustrezajo, pojdite na razdelek o RAM -u.
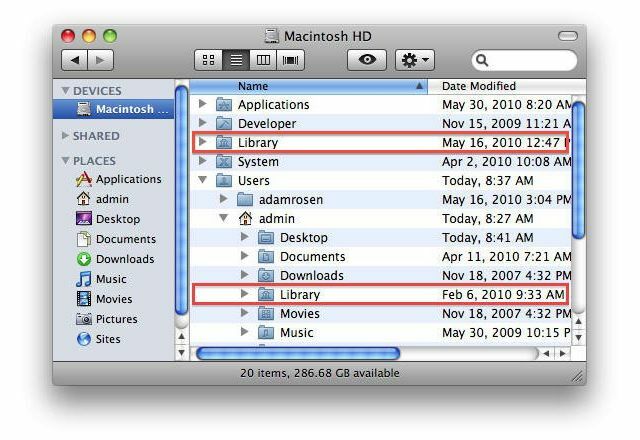
Na trdem disku lahko preverite še nekaj map:
Macintosh HD -> Knjižnica -> LaunchAgents
Macintosh HD -> Knjižnica -> LaunchDaemons
Macintosh HD -> Knjižnica -> Začetni elementi
Macintosh HD -> Uporabniki -> Vaša domača mapa -> Knjižnica -> LaunchAgents
Macintosh HD -> Uporabniki -> Vaša domača mapa -> Knjižnica -> StartupItems
Te mape vsebujejo datoteke .plist, ki zaženejo procese v ozadju (varnostne kopije, VPN itd.). Izbrišete lahko elemente, ki jih prepoznate kot zastarele ali programe, ki niso več potrebni; na primer, kot je prikazano zgoraj, boste morda v imenih datotek videli nekatere elemente s Symantecom ali star program za varnostno kopiranje, ki ga ne uporabljate več. Potrebovali boste skrbniško geslo. Vse te mape morda ne obstajajo v vašem sistemu.
Upoštevajte, da je v OS X 10.7 in novejših mapa Uporabniška knjižnica privzeto nevidna; da bo viden, pridržite tipko Možnost nato v Finderju kliknite Pojdi -> Knjižnica
ZELO POMEMBNO: Če niste prepričani, kaj nekaj počne, pusti pri miru!!
Tudi internetni vtičniki lahko povzročijo težave, zlasti starejši vtičniki z novejšimi spletnimi brskalniki. Vtičniki se ponavadi samodejno namestijo, ko obiskujete spletna mesta skozi leta, vendar se le redko odstranijo. Ali res več potrebujete vtičnik RealPlayer iz leta 2005? Preverite naslednji dve mapi in, kot je opisano zgoraj, odrežite vse, kar prepoznate kot nepotrebno ali zastarelo več kot tri leta:
Macintosh HD-> Knjižnica-> Vtičniki za internet
Macintosh HD -> Uporabniki -> Vaša domača mapa -> Knjižnica-> Vtičniki za internet
Ko odstranite vse elemente za prijavo, LaunchAgents, LaunchDaemons ali stare vtičnike, znova zaženite Mac.
Namestite več RAM -a in bolje upravljajte pomnilnik Mac
Vaš Mac uporablja RAM za shranjevanje podatkov, ki jih računalnik aktivno uporablja. Več RAM-a imate, več programov lahko izvajate hkrati, manj pa je potrebe po predpomnjenju in shranjevanju podatkov na veliko počasnejšem disku. Če podvojite ali štirikrat povečate količino nameščenega RAM -a (če je mogoče), bo opazna razlika v tem, kako nemoteno deluje računalnik.
Koliko pomnilnika je v vašem sistemu nameščenega, si lahko ogledate v meniju Apple tako, da izberete About This Mac. Za sisteme z operacijskim sistemom OS X Lion 10.7 ali novejšim je 4 GB resnično praktični minimum. Če še vedno uporabljate 2 GB, bo dodajanje več pomenilo veliko razliko.
Zapustitev neuporabljenih aplikacij lahko izboljša tudi učinkovitost. Naletel sem na stranke, ki se pritožujejo nad bizarnim vedenjem na svojih računalnikih Mac, le da sem našel 30 aplikacij, ki se izvajajo hkrati! Prenehanje (ali prisilno prenehanje) večino od njih lahko bistveno izboljša uspešnost. Če morate prisilno zapreti računalnik, nato znova zaženite računalnik.
Ko že govorimo o ponovnem zagonu - zakaj vam tehniki vedno to govorijo? No, eno stvar ponavadi rešuje težave več kot polovico časa, zato je to naš privzeti odziv za hitro rešitev! Toda resneje, potem ko je računalnik nekaj časa deloval in zamenjal veliko stvari v RAM -u in iz njega, ali po sesutju programa, lahko majhne napake narastejo v večje napake. Sam pomnilnik RAM -a se lahko razdrobi ali pa se ustaljeni procesi v ozadju začnejo motiti pri izvajanju nalog.
Ponovni zagon računalnika počisti vse iz RAM -a, ustavi vse procese, ki se izvajajo, znova naloži operacijski sistem in stvari vrne na prvo mesto. Sodobni operacijski sistemi, kot so OS X, Windows 7 in Linux, so veliko bolj odporni kot v starih časih, vendar potreba po ponovnem zagonu ni povsem izginila. Če vaš Mac ni bil znova zagnan več mesecev, je čas.
Zdaj pa prihaja do težave z uporabniškim potekom dela: Če imate v enem programu naenkrat odprto veliko oken - recimo 20 Microsoft Wordove datoteke, 34 datotek PDF v programu Adobe Reader, šest ducatov spletnih strani na različnih zavihkih brskalnika - to bo zagotovo upočasnilo stvari. Vsako odprto okno potrebuje pomnilnik za shranjevanje in moč procesorja. Na splošno poskušajte hkrati ohraniti odprtih 10 dokumentov za kateri koli program.
Vem, vem, pritoževali se boste: "Ampak tako delam, vse te stvari moram odpreti naenkrat!" Da, da. Vendar ne pozabite, da ste se pravkar pritožili, da vaš računalnik deluje počasi, in to je eden od načinov, kako popraviti stvari. Izberi svoj strup!
Ali je sveža namestitev OS X vredna?
Včasih se zdijo težave tako velike, da je nova namestitev operacijskega sistema mamljiva rešitev. Po mojih izkušnjah to ni rutinsko potrebno (OS X ni Windows). Vsekakor je vredno poskusiti zgornje korake, preden zamenjate OS.
Če ste poskusili vse zgoraj navedeno in imate še vedno težave, bi vam lahko pomagala ponovna namestitev OS. Ne pozabite najprej varnostno kopirati vseh svojih podatkov - tudi meni je všeč Časovni stroj ali izdelava klona trdega diska za to nalogo.
Ugotovil sem tudi, da je najbolje imeti s seboj lokalno kopijo namestitvene programske opreme OS X - bodisi Applovi namestitveni programi Lion, Mountain Lion ali Mavericks, ki jih je mogoče prenesti, ali namestitveni DVD za starejše operacijske sisteme različice. Ti delujejo hitreje in bolj zanesljivo kot spletni namestitveni programi in vam omogočajo, da začnete znova, če gre kaj narobe.
Ti si najprej podprl stvari, kajne?
