Apple vinde OS X Mountain Lion doar ca descărcare digitală în Mac App Store. Programul de instalare cântărește 4,05 GB, dar vestea bună este că puteți instala copia Mountain Mountain pe toate computerele dvs. fără costuri suplimentare. Din punct de vedere tehnic, programul de instalare Mountain Lion poate fi utilizat pe un număr infinit de Mac-uri odată ce îl ai; trebuie doar să creați un disc sau o unitate de boot.
Vedeți, instalatorul Mountain Lion este setat să se autodistrugă odată ce este utilizat. Când Mac-ul dvs. repornește Mountain Lion, programul de instalare va dispărea și va trebui să îl re-descărcați dacă doriți să-l utilizați din nou. Un alt motiv pentru a crea o copie bootabilă a Mountain Lion este dacă doriți să faceți o instalare curată. Programul de instalare Apple vă va păstra fișierele și configurarea personală intacte în timp ce instalați Mountain Lion, dar un disc bootabil vă va permite să ștergeți computerul Mac și să începeți complet din nou.
Vestea bună este că crearea unui disc bootabil sau a unei unități USB a Mountain Lion este destul de simplă.
Înainte de a începe: Va trebui să faceți o copie de rezervă a programului de instalare Mountain Lion înainte de a încerca să creați o copie bootabilă. Utilizați copia pe care o faceți pentru a crea un disc bootabil sau urmați acest proces inainte de instalați Mountain Lion pe Mac-ul pe care îl utilizați în prezent.
De ce veți avea nevoie:
- gol 8 GB + USB / unitate externă sau disc gol 4,7 GB DVD
- Aplicația de instalare Mountain Lion de 20 USD din Mac App Store
Calea ușoară
La fel de ți-am spus deja, Aplicația Lion Disk Maker a fost actualizat cu asistența Mountain Lion. Această aplicație simplă și gratuită vă ajută să creați un disc / unitate de pornire Mountain Lion.
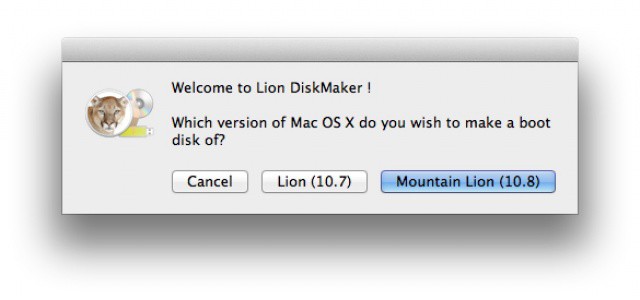
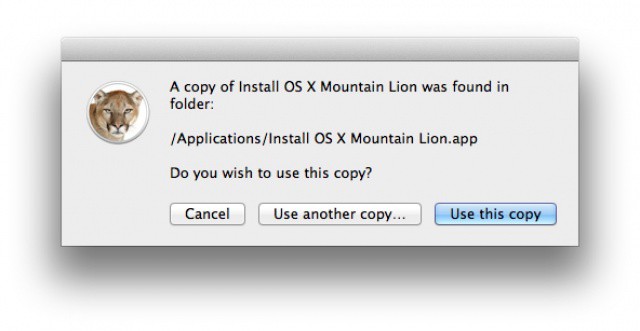
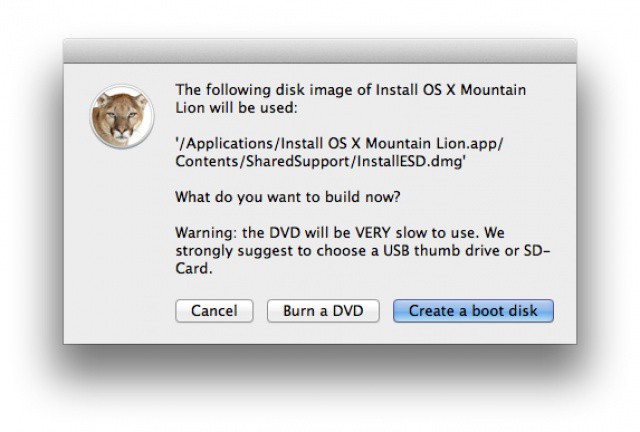
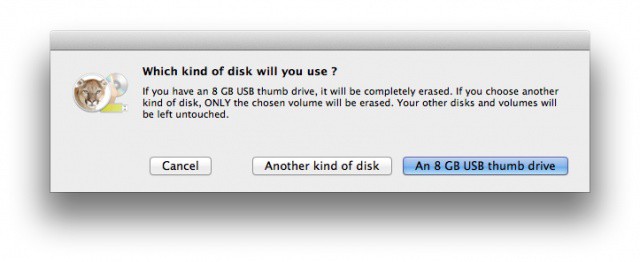
Întregul proces nu ar trebui să dureze mai mult de o oră chiar și pe cel mai lent Mac. Evident, scrierea pe un disc va dura mai mult decât crearea unei unități flash de pornire sau a unui card SD.
Calea DIY
Dacă preferați să faceți singuri o copie bootabilă, atunci Utilitarul de disc Apple este pe cale să fie cel mai bun prieten al dvs.
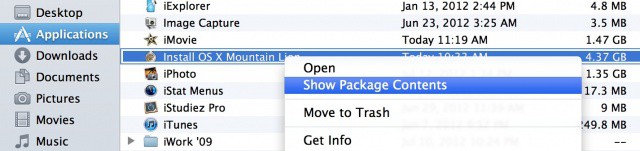

În Finder, faceți clic dreapta pe programul de instalare Mountain Lion și faceți clic pe „Afișați conținutul pachetului”. Navigheaza catre Cuprins> Suport partajat. Veți vedea o imagine de disc numită „InstallESD.dmg”. Acesta este biletul dvs. pentru a crea o copie bootabilă a Mountain Lion.

Deschideți aplicația Disk Utility din folderul Utilities din Aplicații. Trageți „InstallESD.dmg” în caseta albă din partea stângă a Disk Utility, iar imaginea discului va fi adăugată. Acum introduceți discul sau unitatea USB.
Dacă utilizați o unitate flash, asigurați-vă că este partiționată ca „Mac OS Extended (Journaled)” în secțiunea „Partiție” din Disk Utility. Asigurați-vă că unitatea este goală și că există o singură partiție.

Pentru a începe să creați copia bootabilă a Mountain Lion, trageți unitatea pe care tocmai ați adăugat-o în Utilitarul de disc din lista de surse din partea stângă sus a spațiului alb al aplicației către calea „Destinație” a „InstallESD.dmg” imagine. Apăsați „Restore” și lăsați Disk Utility să-și lucreze magia.
Pentru a crea un disc bootabil cu SuperDrive-ul Mac-ului dvs., procesul este chiar mai simplu. Cu „InstallESD.dmg” selectat în Disk Utility, faceți clic pe „Burn” în bara de instrumente de sus. Selectați imaginea „InstallESD.dmg” ca sursă pentru arderea discului.
Odată ce utilitarul de disc este terminat, sunteți bine să mergeți.
O instalare curată
Acum că aveți o copie bootabilă a Mountain Lion, această unitate / disc acționează ca un instrument de configurare complet pentru actualizarea altor Mac-uri la noul sistem de operare. Pentru o instalare curată a Mountain Lion pe orice Mac compatibil, urmați acești pași:
- Introduceți discul sau unitatea de pornire.
- Reporniți computerul Mac în timp ce țineți apăsată tasta de opțiune. Aceasta va aduce programul de instalare.
- În cadrul instrumentului de instalare Mountain Lion, puteți deschide utilitarul de disc și șterge hard disk-ul Mac. Din fila de ștergere, alegeți „Mac OS Extended (Journaled)” și ștergeți unitatea. (Asigurați-vă că aveți mai întâi o copie de rezervă, pentru orice eventualitate.)
- După ștergerea hard disk-ului Mac-ului, părăsiți Utilitarul de disc și reveniți la programul de instalare Mountain Lion. Alegeți hard disk-ul Mac-ului și începeți să instalați Mountain Lion.
Urmând acești pași, Mac-ul dvs. va fi restabilit la configurarea stocului Apple și toate fișierele dvs. personale vor dispărea.
Dacă preferați să instalați Mountain Lion fără o copie bootabilă și să păstrați configurarea așa cum este, consultați tutorialul nostru general. Pentru mai multe despre Mountain Lion, nu uitați să citiți recenzia oficială Cult of Mac.

