Macs zijn solide machines, maar net als hun eigenaren hebben ze de neiging om lusteloos te worden naarmate ze ouder worden. Het starten en wisselen van programma's duurt langer, eenvoudige taken worden lastig en de gevreesde strandbal van onheil verschijnt vaker dan toen je machine nieuw was. Het besturingssysteem begint gewoon smerig aan te voelen en kan na verloop van tijd erger worden. Ik zie deze problemen regelmatig in mijn IT-consultingbedrijf.
U vraagt zich misschien af, waarom gebeurt dit? Er zijn veel redenen, maar sommige komen vaker voor dan andere. Soms raakt uw harde schijf (of SSD-station) te vol en verstoort de normale computerbewerkingen. Crashes of programma's die zich slecht gedragen, kunnen de schijfmap of de cachebestanden van de toepassing beschadigen. Restanten van oude software kunnen achter de schermen nog steeds actief zijn, of je hebt niet genoeg RAM om met je besturingssysteem en workflow om te gaan.
Is er een soort van afstemming die je kunt doen om het op te lossen? Je techneut zegt altijd dat je de computer gewoon opnieuw moet opstarten, maar er moet meer zijn dan dat. Het goede nieuws: Ja, er zijn een aantal dingen die u kunt doen. En misschien kunt u onderweg wat efficiëntere computerpraktijken voor uzelf toepassen.
CleanMyMac: de snelste manier om je Mac sneller te maken
Als je liever niet de hele dag op je Mac zit te spitten, probeer dan Mijn Mac opschonen. Deze betrouwbare software is de snelste manier om je Mac op te schonen, te optimaliseren en te onderhouden.
Dit bericht wordt gesponsord door MacPaw, maker van CleanMyMac.
4 dingen om te controleren of uw Mac traag werkt
Hier zijn vier veelvoorkomende dingen die ik uitvoer of controleer voor klanten als ze klagen dat hun Mac traag is:
- Schijfruimte vrijmaken
- Herbouw de schijfmap en wis caches
- Verwijder onnodige opstartitems en internetplug-ins
- Installeer meer RAM en beheer het geheugen beter
Laten we naar elk van deze kijken.
Mac-schijfruimte vrijmaken
Het meest voorkomende probleem dat ik tegenkom als computers langzaam werken, is dat de harde schijf bijna vol is. Wanneer uw harde schijf te vol raakt, gaan de prestaties achteruit. Er is altijd een constante stroom van informatie tussen RAM en schijfopslag. Het besturingssysteem gebruikt schijfopslag voor tijdelijke gegevens: wisselbestanden voor virtueel geheugen, cachebestanden voor toepassingen, enz. Programma's en gegevens die u actief gebruikt, worden in het RAM geladen en oude gegevens of achtergrondtaken worden tijdelijk opgeslagen of in de cache op de harde schijf opgeslagen.
Wanneer de vrije ruimte op de harde schijf te laag wordt, kan het besturingssysteem niet efficiënt werken en besteedt het meer tijd aan kleinere lees-/schrijfbewerkingen. Dat begin je te zien regenboog strandbal vaker. Wanneer de ruimte volledig op is, reageert de machine niet meer en komen virtuele wielen tot stilstand.
U kunt zien hoeveel ruimte er nog over is door naar het Apple-menu -> Over deze Mac -> Meer info te gaan. Het tabblad Opslag toont de hoeveelheid beschikbare vrije ruimte die uw Mac nog heeft. Als de resterende ruimte minder is dan 2 GB, heeft uw computer het moeilijk. Een goede vuistregel is om ten minste drie keer de hoeveelheid geïnstalleerd RAM-geheugen vrij te houden. Als je bijvoorbeeld 2 GB RAM hebt geïnstalleerd, houd dan minimaal 6 GB vrij op de schijf.
Om ruimte vrij te maken, verwijdert u onnodige bestanden, oude downloads en installatiebestanden die eindigen op .dmg of .pkg. Ook films, tv-programma's, muziek en foto's kunnen veel ruimte in beslag nemen. U kunt sommige van deze bestanden naar een externe harde schijf kopiëren en vervolgens de originelen verwijderen om meer ruimte te maken.
Vergeet niet om de prullenbak te legen na het verwijderen om de ruimte daadwerkelijk vrij te maken. Als u niet genoeg gegevens kunt wissen om ruimte te maken, is het tijd voor een grotere harde schijf.
Herbouw Mac-schijfmap en wis caches
De schijfmap is de lijst met bestanden die op uw harde schijf zijn opgeslagen, samen met hun locaties. Soms kan dit niet synchroon lopen met de daadwerkelijke bestanden op de schijf. Als een programma crasht of het opslaan van een bestand niet correct voltooit, komt de informatie in de map mogelijk niet overeen met wat er daadwerkelijk op uw schijf staat. Verschillende kleine lees-/schrijffouten stapelen zich ook langzaam op in de loop van de tijd en kunnen problemen veroorzaken bij het openen en opslaan van bestanden, waardoor opnieuw de gevreesde strandbal des doods ontstaat.
Cachebestanden zijn tijdelijke opslagplaatsen voor voortdurend veranderende informatie, zoals geïnstalleerde lettertypen, afbeeldingen van webpagina's, Spotlight-indexering, enz. Zoals hierboven kunnen programmafouten en crashes cachebestanden beschadigen, waardoor ze geheel of gedeeltelijk onleesbaar worden. Dit zorgt er op zijn beurt voor dat individuele programma's of het besturingssysteem zelf zich misdragen.
Er zijn een aantal hulpprogramma's op de markt om deze problemen op te lossen, maar er is een heel eenvoudige oplossing ingebouwd in uw Mac: de Veilig opstarten. Een Safe Boot voert onder andere een volledige scan uit op de harde schijf, sector per sector, en lost problemen op die in de schijfdirectory worden aangetroffen. Het wist ook cachebestanden van oude gegevens, zodat u een schone start krijgt bij uw volgende herstart.
Om veilig opstarten uit te voeren, start u de computer opnieuw op en houdt u de Shift-toets ingedrukt totdat u het bureaublad bereikt. Dit kan enkele minuten duren en afhankelijk van uw OS X-versie ziet u mogelijk een voortgangsbalk op het scherm voor een deel van het proces. Zodra u het bureaublad hebt bereikt, laat u de Shift-toets los en start u normaal opnieuw.
Voor meer geavanceerde schijfdirectoryreparaties, raad ik ten zeerste aan: DiskWarrior. Als je Mac helemaal niet opstart (zelfs niet in de veilige modus), kun je dingen vaak weer aan het werk krijgen met dit handige hulpprogramma.
Een veelvoorkomende stap die mensen nemen om schijfproblemen op te lossen, is: rechten herstellen met Schijfhulpprogramma. In de begindagen van Mac OS X was dit nuttig, maar in de huidige versies is dit veel minder nodig. Het kan geen kwaad om schijfmachtigingen te herstellen, maar de fouten die worden vermeld en verholpen, hebben meestal niet veel invloed.
Verwijder onnodige opstartitems en internetplug-ins van Mac
Wanneer uw Mac opstart, kunnen programma's die u vaak gebruikt, worden ingesteld om automatisch te starten bij het opstarten: Safari, Mail, Dropbox, enz. Verschillende achtergrondprocessen kunnen ook worden geladen om programma's te ondersteunen die u hebt geïnstalleerd, zoals back-upsoftware. En sommige programma's hebben zichzelf mogelijk geconfigureerd om bij het opstarten te starten, of je ze nu wilt of niet - Skype, iemand? Mogelijk hebt u vreemde items of verouderde taken die strijden om aandacht.
Om deze te snoeien, controleert u op een paar plaatsen:
Ga eerst naar Systeemvoorkeuren -> Gebruikers en accounts en klik op het tabblad Inloggen. Hier ziet u een lijst met items die zijn ingesteld om automatisch te openen wanneer u zich aanmeldt. Sommige van deze items zijn mogelijk niet langer nodig of actueel. Als u bijvoorbeeld in 2002 Symantec AntiVirus op uw iMac draaide en sindsdien alleen maar dingen hebt gemigreerd, zijn er mogelijk nog een of twee Symantec-programma's ingesteld om te starten bij het opstarten. U kunt ook alle programma's verwijderen die zichzelf mogelijk hebben geconfigureerd om automatisch te worden uitgevoerd en die u niet gebruikt (zoals Skype).
Om een item te verwijderen, selecteert u het en klikt u op het "-" teken. U kunt ook veilig alle items verwijderen die een foutcode of de soort 'Onbekend' vertonen.
Een lange vertraging bij het opstarten kan een teken zijn van een ontbrekende gedeelde netwerkschijf. Als je je Mac eerder hebt aangesloten op een server of een andere netwerk-Mac (bijvoorbeeld op het werk), is die schijf mogelijk toegevoegd aan de lijst met items die moeten worden geopend bij het inloggen. Als u zich dan op een ander netwerk bevindt of de share om de een of andere reden niet beschikbaar is, pauzeert de Mac terwijl deze wacht op een reactie van de ontbrekende schijf. Controleer of er gedeelde schijven of "Volumes" in de lijst met inlogitems staan en verwijder deze zo ja.
De volgende paar stappen zijn iets geavanceerder. U moet bekend zijn met het lokaliseren en verwijderen van configuratiebestanden op uw harde schijf. Als u niet vertrouwd bent met deze stappen, gaat u verder naar het gedeelte over RAM.
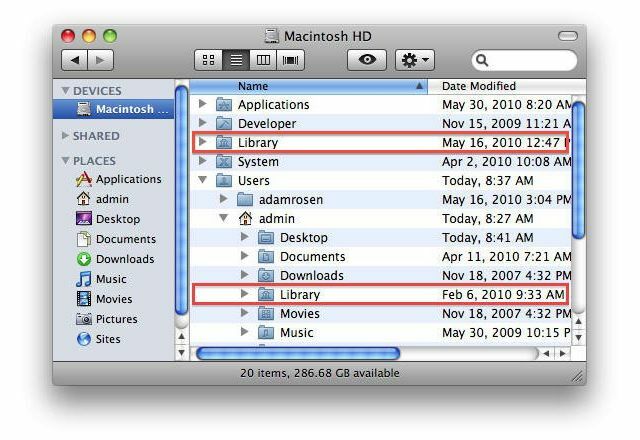
Op de harde schijf zijn er nog een paar mappen die u kunt controleren:
Macintosh HD -> Bibliotheek -> LaunchAgents
Macintosh HD -> Bibliotheek -> LaunchDaemons
Macintosh HD -> Bibliotheek -> Opstartitems
Macintosh HD -> Gebruikers -> Uw thuismap -> Bibliotheek -> LaunchAgents
Macintosh HD -> Gebruikers -> Uw thuismap -> Bibliotheek -> StartupItems
Deze mappen bevatten .plist-bestanden die achtergrondprocessen starten (back-ups, VPN's, enz.). U kunt items verwijderen die u herkent als verouderd of programma's die niet langer nodig zijn; zoals hierboven kunt u bijvoorbeeld enkele items zien met Symantec in hun bestandsnamen, of een oud back-upprogramma dat u niet meer gebruikt. Er is een beheerderswachtwoord vereist. Mogelijk zijn niet al deze mappen op uw systeem aanwezig.
Merk op dat in OS X 10.7 en hoger de map Gebruikersbibliotheek standaard onzichtbaar is; om het zichtbaar te maken, houdt u de ingedrukt Optie toets en klik vervolgens in de Finder op Ga -> Bibliotheek
ZEER BELANGRIJK: als u niet zeker weet wat iets doet, Laat het met rust!!
Internet plug-ins kunnen ook problemen veroorzaken, vooral oudere plug-ins met nieuwere webbrowsers. Plug-ins worden in de loop der jaren meestal automatisch geïnstalleerd als u websites bezoekt, maar worden zelden verwijderd. Heb je de RealPlayer plug-in uit 2005 echt niet meer nodig? Controleer de volgende twee mappen en verwijder zoals hierboven alles wat u herkent als onnodig of meer dan drie jaar verouderd:
Macintosh HD -> Bibliotheek -> Internet-plug-ins
Macintosh HD -> Gebruikers -> Uw thuismap -> Bibliotheek -> Internet-plug-ins
Na het verwijderen van Login-items, LaunchAgents, LaunchDaemons of oude plug-ins, start u de Mac opnieuw op.
Installeer meer RAM en beheer het Mac-geheugen beter
Je Mac gebruikt RAM om gegevens op te slaan die de computer actief gebruikt. Hoe meer RAM je hebt, hoe meer programma's je tegelijkertijd kunt uitvoeren met minder cache en opslag van gegevens op de veel langzamere schijfopslag. Het verdubbelen of verviervoudigen van de hoeveelheid geïnstalleerd RAM (indien mogelijk) zal een merkbaar verschil maken in hoe soepel de computer functioneert.
U kunt zien hoeveel geheugen er in uw systeem is geïnstalleerd onder het Apple-menu door Over deze Mac te kiezen. Voor systemen met OS X Lion 10.7 of hoger is 4 GB echt het praktische minimum. Als je nog steeds op 2 GB sjokt, zal het toevoegen van meer een groot verschil maken.
Het afsluiten van ongebruikte applicaties kan ook de prestaties verbeteren. Ik ben klanten tegengekomen die klagen over bizar gedrag op hun Macs, maar ik ontdekte dat 30 apps tegelijkertijd actief waren! De meeste stoppen (of gedwongen stoppen) kunnen de prestaties aanzienlijk verbeteren. Als u geforceerd moet stoppen, start u de computer daarna opnieuw op.
Over herstarten gesproken - waarom zeggen techneuten je altijd om dit te doen? Om te beginnen lost het problemen meer dan de helft van de tijd op, dus het is onze standaardreactie voor een snelle oplossing! Maar serieuzer, nadat je computer een tijdje heeft gedraaid en veel dingen in en uit het RAM-geheugen heeft gewisseld, of nadat een programma is gecrasht, kunnen kleine fouten in grotere glitches sneeuwballen. De RAM-opslag zelf kan gefragmenteerd raken, of vastgelopen achtergrondprocessen kunnen lopende taken gaan verstoren.
Door de computer opnieuw op te starten, wordt alles uit het RAM-geheugen gewist, worden alle lopende processen gestopt, wordt het besturingssysteem opnieuw geladen en wordt alles weer op de rails gezet. Moderne besturingssystemen zoals OS X, Windows 7 en Linux zijn veel veerkrachtiger dan vroeger, maar de noodzaak om opnieuw op te starten is niet helemaal verdwenen. Als je Mac al enkele maanden niet opnieuw is opgestart, is het tijd.
Hier is een probleem met de gebruikersworkflow: als u de neiging heeft om veel vensters tegelijk open te hebben in een enkel programma, zeg 20 Microsoft Word-bestanden, 34 PDF's in Adobe Reader, zes dozijn webpagina's in verschillende browsertabbladen - dit zal de zaken zeker vertragen. Elk geopend venster vereist geheugen om op te slaan en CPU-vermogen om mee om te gaan. Probeer in het algemeen onder (zeg) 10 documenten tegelijk open te houden voor een enkel programma.
Ik weet het, ik weet het, je gaat klagen: "Maar dit is hoe ik werk, ik moet al deze dingen tegelijk open hebben!" Ja, ja. Maar onthoud dat je zojuist hebt geklaagd dat je computer traag werkt, en dit is een manier om dingen op te lossen. Kies je gif!
Is een nieuwe OS X-installatie de moeite waard?
Soms lijken problemen zo groot dat een nieuwe installatie van het besturingssysteem een verleidelijke oplossing is. In mijn ervaring is dit niet routinematig nodig (OS X is geen Windows). Het is zeker de moeite waard om de bovenstaande stappen te proberen voordat u het besturingssysteem vervangt.
Als u echter al het bovenstaande hebt geprobeerd en nog steeds problemen ondervindt, kan een herinstallatie van het besturingssysteem helpen. Vergeet niet om eerst een back-up van al uw gegevens te maken - ik vind het ook leuk Tijd machine of een kloon maken van de harde schijf voor deze taak.
Ik vond het ook het beste om een lokale kopie van de OS X-installatiesoftware bij je te hebben - ofwel De downloadbare Lion-, Mountain Lion- of Mavericks-installatieprogramma's van Apple of de installatie-dvd voor oudere besturingssystemen versies. Deze werken sneller en betrouwbaarder dan online installatieprogramma's en stellen u in staat om opnieuw te beginnen als er iets misgaat.
Je hebt eerst een back-up gemaakt, toch?
