Apple verkoopt OS X Mountain Lion alleen als digitale download in de Mac App Store. Het installatieprogramma weegt maar liefst 4,05 GB, maar het goede nieuws is dat je je exemplaar van Mountain Lion zonder extra kosten op al je Macs kunt installeren. Technisch gezien kan het Mountain Lion-installatieprogramma op een oneindig aantal Macs worden gebruikt als je het eenmaal hebt; je hoeft alleen maar een opstartbare schijf of schijf te maken.
Kijk, het Mountain Lion-installatieprogramma is ingesteld om zichzelf te vernietigen zodra het is gebruikt. Wanneer uw Mac opnieuw opstart met Mountain Lion, is het installatieprogramma verdwenen en moet u het opnieuw downloaden als u het opnieuw wilt gebruiken. Een andere reden om een opstartbare kopie van Mountain Lion te maken, is als u een schone installatie wilt uitvoeren. Het installatieprogramma van Apple houdt je bestanden en persoonlijke instellingen intact tijdens het installeren van Mountain Lion, maar met een opstartbare schijf kun je je Mac wissen en helemaal opnieuw beginnen.
Het goede nieuws is dat het maken van een opstartbare schijf of USB-drive van Mountain Lion vrij eenvoudig is.
Voordat je begint: U moet een back-up maken van uw Mountain Lion-installatieprogramma voordat u probeert een opstartbare kopie te maken. Gebruik de kopie die u maakt om een opstartbare schijf te maken of volg dit proces voordat je installeert Mountain Lion op de Mac die je momenteel gebruikt.
Wat je nodig hebt:
- lege 8GB+ USB/externe schijf of lege 4,7GB dvd-schijf
- $ 20 Mountain Lion installatie-app uit de Mac App Store
De makkelijke manier
Als we hebben het je al verteld, de Lion Disk Maker-app is bijgewerkt met ondersteuning voor Mountain Lion. Deze eenvoudige, gratis app helpt je bij het maken van een opstartbare schijf/drive van Mountain Lion.
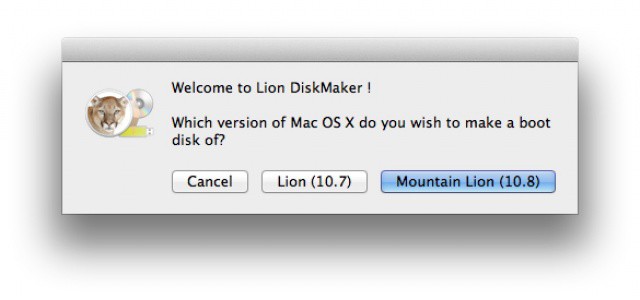
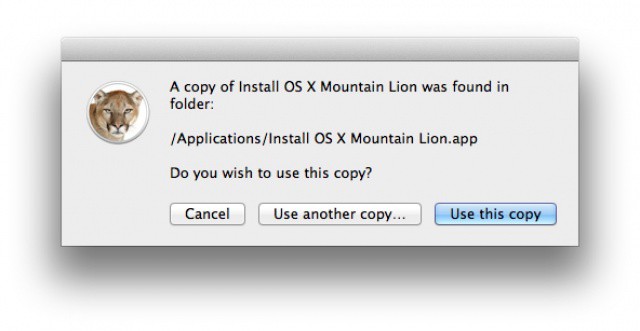
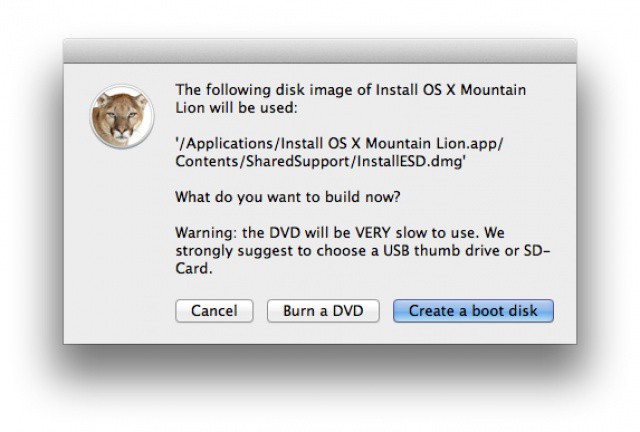
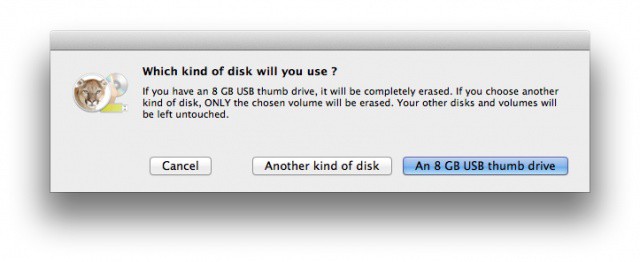
Het hele proces zou zelfs op de langzaamste Mac niet meer dan een uur moeten duren. Het is duidelijk dat het schrijven naar een schijf langer duurt dan het maken van een opstartbare flashdrive of SD-kaart.
De doe-het-zelf manier
Als u liever zelf een opstartbare kopie maakt, staat het Schijfhulpprogramma van Apple op het punt uw beste vriend te worden.
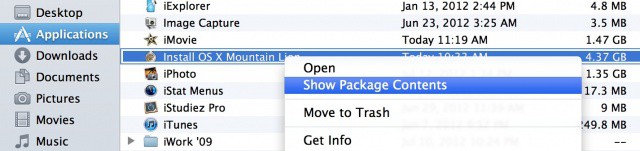

Klik in de Finder met de rechtermuisknop op het installatieprogramma van Mountain Lion en klik op "Toon pakketinhoud". Navigeren naar Inhoud > Gedeelde ondersteuning. U ziet een schijfkopie met de naam "InstallESD.dmg". Dit is uw ticket om een opstartbare kopie van Mountain Lion te maken.

Open de app Schijfhulpprogramma in de map Hulpprogramma's onder Toepassingen. Sleep de "InstallESD.dmg" naar het witte vak aan de linkerkant van Schijfhulpprogramma en de schijfkopie wordt toegevoegd. Plaats nu uw schijf of USB-station.
Als u een flashstation gebruikt, zorg er dan voor dat het is gepartitioneerd als "Mac OS Uitgebreid (journaled)" onder het gedeelte "Partitie" in Schijfhulpprogramma. Zorg ervoor dat de schijf leeg is en dat er maar één partitie is.

Om uw opstartbare kopie van Mountain Lion te maken, sleept u de schijf die u zojuist aan Schijfhulpprogramma hebt toegevoegd vanuit de bronlijst in de linkerbovenhoek van de witruimte van de app naar het pad "Bestemming" van de "InstallESD.dmg" afbeelding. Druk op "Herstellen" en laat Schijfhulpprogramma zijn magie werken.
Voor het maken van een opstartbare schijf met de SuperDrive van je Mac is het proces nog eenvoudiger. Met de "InstallESD.dmg" geselecteerd in Schijfhulpprogramma, klik op "Branden" in de bovenste werkbalk. Selecteer de afbeelding "InstallESD.dmg" als bron voor het branden van uw schijf.
Zodra Schijfhulpprogramma klaar is, bent u klaar om te gaan.
Een schone installatie
Nu je een opstartbare kopie van Mountain Lion hebt, fungeert deze schijf/schijf als een volwaardige installatietool voor het upgraden van andere Macs naar het nieuwe besturingssysteem. Volg deze stappen voor een schone installatie van Mountain Lion op een compatibele Mac:
- Plaats uw opstartbare schijf of schijf.
- Start uw Mac opnieuw op terwijl u de optietoets ingedrukt houdt. Hierdoor wordt het installatieprogramma weergegeven.
- In de installatietool van Mountain Lion kun je Schijfhulpprogramma openen en de harde schijf van je Mac wissen. Kies op het tabblad Wissen "Mac OS Extended (Journaled)" en wis uw schijf. (Zorg ervoor dat u eerst een back-up hebt, voor het geval dat.)
- Zodra de harde schijf van uw Mac is gewist, sluit u Schijfhulpprogramma af en gaat u terug naar het installatieprogramma van Mountain Lion. Kies de harde schijf van je Mac en begin met het installeren van Mountain Lion.
Door die stappen te volgen, wordt je Mac hersteld naar de voorraadconfiguratie van Apple en zijn al je persoonlijke bestanden verdwenen.
Als je Mountain Lion liever installeert zonder een opstartbare kopie en je setup houdt zoals het is, raadpleeg onze algemene tutorial. Voor meer informatie over Mountain Lion, lees zeker de officiële Cult of Mac-recensie.


