როგორ გამოვიყენოთ და დააკონფიგურიროთ ახალი სწრაფი შენიშვნის ფუნქცია macOS Monterey– ში
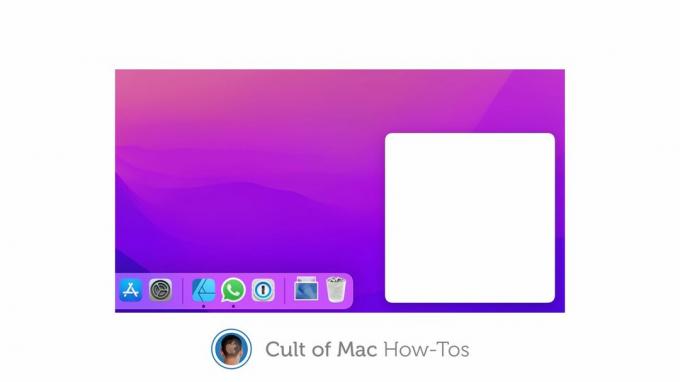
სურათი: კილიან ბელი/Cult of Mac
macOS მონტერეი მოიცავს იგივე სწრაფი შენიშვნის მახასიათებელს, რომელიც გამომცხვარია iPadOS 15. მისი გამოყენება წარმოუდგენლად მარტივია და ეს შესანიშნავი საშუალებაა სწრაფად ჩაწეროთ მნიშვნელოვანი ინფორმაცია - როგორიცაა ტელეფონის ნომრები, ელექტრონული ფოსტის მისამართები და შეხვედრები - რომლის დავიწყება არ გსურთ.
ჩვენ გაჩვენებთ, თუ როგორ გამოიყენოთ იგი და როგორ დააკონფიგურიროთ სწრაფი შენიშვნის ფუნქცია Mac– ზე თქვენთვის.
სწრაფი შენიშვნა არის სწრაფი და სუპერ მარტივი გზა ახალი ჩანაწერის დასაწყებად. ეს დაზოგავს თქვენ Notes პროგრამის გახსნისგან, დაელოდეთ მის ჩატვირთვას და შემდეგ ახალი ჩანაწერის დაწყებას. მას სჭირდება მხოლოდ ერთი დაწკაპუნება და ის მზად არის წამში შესასვლელად.
ამ სახელმძღვანელოში ჩვენ გაჩვენებთ თუ როგორ გამოიყენოთ სწრაფი შენიშვნის ფუნქცია macOS Monterey– ში და როგორ მოაწყოთ მისი პარამეტრები თქვენთვის.
როგორ გამოვიყენოთ სწრაფი შენიშვნა macOS Monterey– ში
სტანდარტულად, სწრაფი შენიშვნის ფუნქცია გამოჩნდება თქვენი Mac– ის დესკტოპის ქვედა მარჯვენა კუთხეში. მისი გასააქტიურებლად, თქვენ უბრალოდ უნდა გადაიტანოთ მაუსის მაჩვენებელი ეკრანის იმ კუთხეში. როდესაც ჩნდება სწრაფი შენიშვნის ღილაკი, დააწკაპუნეთ მასზე.

სურათი: კილიან ბელი/Cult of Mac
ამის შემდეგ თქვენ მოგეცემათ ახალი შენიშვნა - ან თქვენი ბოლო სწრაფი შენიშვნა, თუ უკვე გამოიყენეთ ეს ფუნქცია. თქვენი სწრაფი შენიშვნა ავტომატურად ინახება ფანჯრის დახურვისას და მისი პოვნა შეგიძლიათ შენიშვნების აპლიკაციის შიგნით. თქვენ შეამჩნევთ, რომ ახალი საქაღალდე გამოჩნდება სპეციალურად თქვენი სწრაფი შენიშვნებისთვის.
როგორ დააკონფიგურიროთ სწრაფი შენიშვნა Mac- ზე
Mac– ზე სწრაფი შენიშვნის მორგების რამდენიმე გზა არსებობს. თუ გირჩევნიათ ფუნქციის მინიჭება თქვენი ეკრანის სხვადასხვა კუთხეში, ამის გაკეთება შეგიძლიათ სისტემის პარამეტრების შიგნით Mission Control პარამეტრებში.
Გააღე სისტემის პარამეტრები აპლიკაცია, შემდეგ დააწკაპუნეთ Მისიის კონტროლი. დააწკაპუნეთ ცხელი კუთხეები ღილაკი ფანჯრის ქვედა მარცხენა კუთხეში. გამოიყენეთ ჩამოსაშლელი ყუთები, რომლებიც ჩნდება, რათა მიანიჭოთ სწრაფი შენიშვნა ეკრანის სხვა კუთხეს-ან სურვილისამებრ მრავალ კუთხეს.
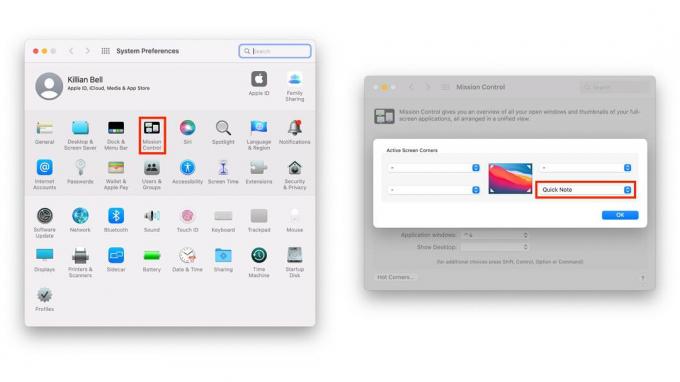
სურათი: კილიან ბელი/Cult of Mac
თუ გსურთ დაიწყოთ ახალი ჩანაწერი ყოველ ჯერზე, როდესაც იყენებთ სწრაფ ჩანაწერს - ვიდრე არსებულის გახსნას - მიჰყევით ამ ნაბიჯებს:
- Გააღე შენიშვნები აპლიკაცია.
- თქვენი Mac– ის მენიუს ზოლში დააწკაპუნეთ შენიშვნები, შემდეგ დააწკაპუნეთ პარამეტრები…
- დააწკაპუნეთ განაახლეთ ბოლო სწრაფი შენიშვნა ამ პარამეტრის გამორთვა.
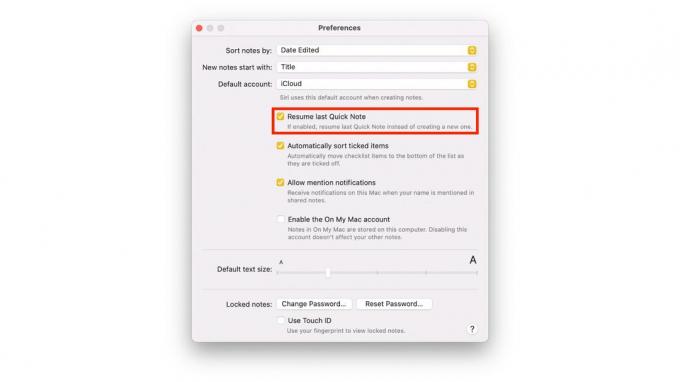
სურათი: კილიან ბელი/Cult of Mac
სამწუხაროდ, არ არსებობს სწრაფი შენიშვნების შენახვის სხვა საქაღალდეში (გარდა ნაგულისხმევი სწრაფი შენიშვნების საქაღალდისა) შენიშვნების აპლიკაციაში. ამასთან, თქვენ შეგიძლიათ გადაიტანოთ სწრაფი ჩანაწერები ამ საქაღალდიდან და სხვაში მათი შენახვის შემდეგ.
