Nem tudom elmondani, mennyire szeretem az Adobe Lightroom Mobile -ját. De mint egy telhetetlen szerető, többet akarok. Konkrétan a saját előre beállított értékeket szeretném hozzáadni. Az LR Mobile szállítja az asztali alkalmazás képbeállításainak egy részét, de az asztali verzióval ellentétben nem mentheti el saját beállításait előre beállítottként, és nem adhat hozzá harmadik felek által készített beállításokat. Vagy lehet?
Ebben az oktatóanyagban látni fogjuk, hogyan adhat hozzá bármilyen előre beállított beállítást a Lightroom Mobile-hoz, a Mac verzióban elérhető képszerkesztő eszközök bármelyikével, és elérhetővé téve azokat az iOS rendszeren.
Mik az előre beállított értékek?
A Lightroomban a beállítások bármely csoportját elmentheti előre beállítottként. Ez minden előre beállított. Ha egy fényképen különösen jó megjelenést talál, csak mentse el előre beállítottként, és az összes aktuális beállítás emlékezni fog a későbbi használatra. Módosíthatja a ténylegesen mentett tartalmakat - megtarthatja a fekete -fehér keveréket, de figyelmen kívül hagyhatja például a vágást -, majd egyetlen kattintással alkalmazhatja.
A probléma az, hogy ezen előre beállított értékek egyike sem küldhető el a Lightroom iPad verziójára. Egyébként nem hivatalosan.
A trükk
Mivel Lightroom Mobile pontosan ugyanazt a RAW renderelőmotort használja, mint a szoftver asztali verziója - vagyis ugyanazt a képfeldolgozót használja az iOS rendszeren, mint a Mac -en - valójában Kilátás előre beállított beállítások az iOS rendszeren, amelyeket Mac rendszeren hoztak létre. Az LR Mobile rendelkezik továbbá egy gombbal, amely az előző fénykép összes módosítását alkalmazza az aktuálisra. Ez lehetővé teszi, hogy gyorsan egymás után alkalmazza ugyanazokat a beállításokat egy csomó képre, de saját célokra feltörjük.
Látod, hol tartunk itt?
Szinkronizált albumot készítünk a Lightroomban, és egy csomó előre beállított beállítást alkalmazunk a benne lévő fényképekre. Ezután az iPad -en (vagy iPhone -on) kiválaszthatjuk az egyik ilyen képet, majd válthatunk új fényképre, és az „Előző” gombbal alkalmazhatjuk az új beállításokat.
Voilà (vagy ahogy az internetes fórumokon mondják, „brácsa”). Egyéni beállítások az LR Mobile -on.

A beállítás
Létrehozunk egy csomó virtuális példányt ugyanabból a fényképből, és egy új gyűjteménybe helyezzük őket, amelyeket előre beállítottnak nevezek. A virtuális másolatok olyan másolatok, amelyek nem foglalnak el több helyet a lemezen. Mivel a Lightroom szerkesztéseit utasításkészletként (lényegében szövegfájlként) menti, majd a Mac vagy iOS eszközön menet közben alkalmazza a fényképekre, készítsen ugyanannak a fényképnek számos változatát, mindegyiket különböző szerkesztésekkel, csak tárolja az utasításokat mindegyikhez, és alkalmazza azokat az egyetlen eredeti fényképre fájlt.
Tehát válasszon egy színt és alakot tartalmazó képet, hogy könnyen lássa a különböző szűrők hatásait, és készítsen egy csomó virtuális másolatot. Ennek leggyorsabb módja, ha új gyűjteményt készít, hozzáad egy fényképet, majd néhányszor megnyomja a ⌘- ’gombot a virtuális másolatok elkészítéséhez, ott az új gyűjteményben.
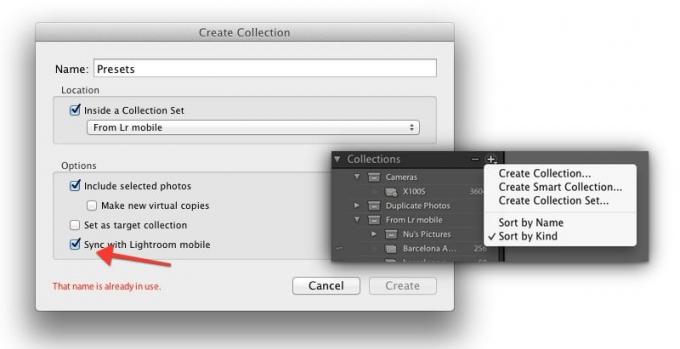
A gyűjtemény létrehozásakor feltétlenül jelölje be a jelölőnégyzetet, ha szinkronizálni szeretné a Lightroom Mobile szolgáltatással. Ezután megkezdhetjük az előre beállított értékek hozzáadását.
Ez a rész könnyű. Csak kattintson az egyik virtuális példányra, majd - a fejlesztési modulban - kattintson a választott előre beállított értékre. Ez az. Annyit készíthet, amennyit csak akar, de zavaró lehet, ha vizuálisan hasonlóak. Sajnos nincs mód a fényképek megcímkézésére, hogy könnyebben meg lehessen különböztetni őket iOS -en - sem a felirat, sem a cím nem jelenik meg az iOS -ben.
Használhat valódi, külön példányokat minden fényképről, és megváltoztathatja a tényleges fájlneveket, de ez több helyet foglal el. Érdemes lehet azonban, mivel a szinkronizált fájlok aprók.
Az előre beállított értékek alkalmazása
Ezután váltson iPadre (vagy iPhone -ra), és kapcsolja be a Lightroomot. Várjon egy percet, amíg az új gyűjtemény szinkronizálódik, majd válassza ki az előre beállított beállítást. Használatához nyissa meg a képet, mintha meg szeretné tekinteni vagy szerkeszteni. Ez beállítja az „Előző” képként a következő lépéshez.
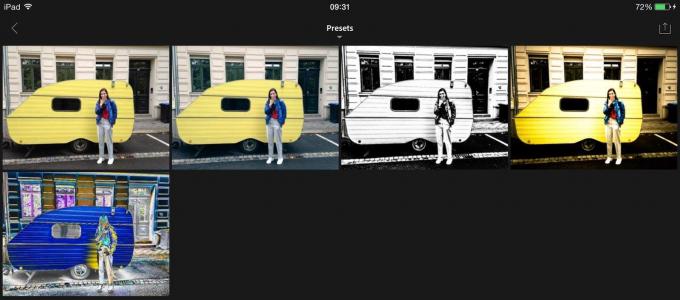
Ezután navigáljon ahhoz a fényképhez, amelyre alkalmazni szeretné az előre beállított értéket. Fontos, hogy útközben ne nyisson meg más fényképeket, különben ezek lesznek az új „Előző” kép. Ha megtalálta, nyissa ki, várjon egy másodpercet, amíg a teljes felbontású verzió betöltődik, majd érintse meg a szerkesztő képernyő alján található négy ikon közül a harmadikat. Általában itt adhat hozzá speciális effektusokat, de valójában csak a Lightroom előre beállított beállításait használja. Koppintson az „Előző” feliratú gombra, majd válassza a „Minden az előző fényképből” lehetőséget.
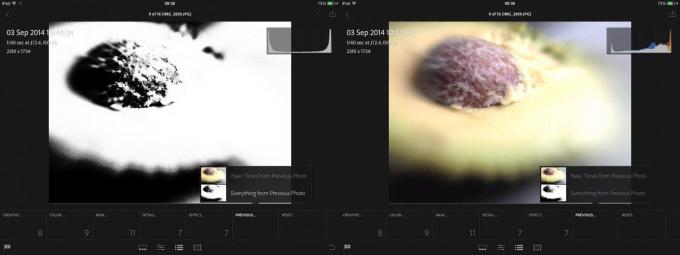
Ott látni fogja az eredmény miniatűr előnézetét, és amikor alkalmazza, a teljes előre beállított érték érvényesül. Tiszta, mi? Még őrült előbeállításokkal is működik. Néz:
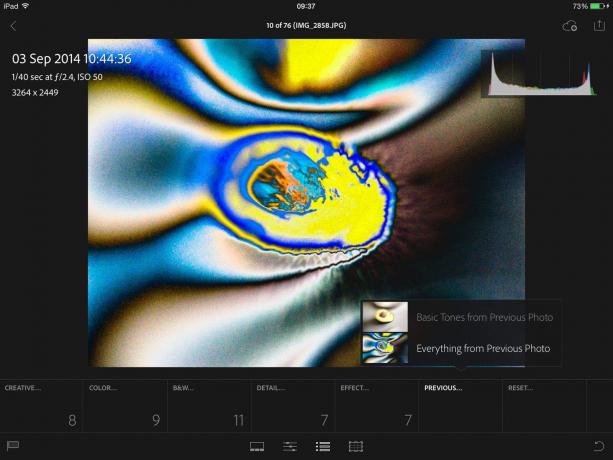
Következtetés
Ez egy megoldás, és kissé nehézkes, de ez a módszer hasznos, és emlékeztet arra, hogy az iOS Lightroom valóban ugyanazt a motort használja, mint a Mac, csak egy iOS-barát csomagolásban.
Íme egy utolsó tipp: Nem kell menteni a Mac szerkesztési beállításait előre beállított értékként, hogy működésbe lépjenek. Egyszerűen dolgozhat a Presets mappában lévő képeken, és az eredmény ugyanaz. Például most hozzáadtam egy 1980-as évek stílusú dohány-grad szűrőt az egyik képemhez a Mac-en, és azonnal használható az iPad-en.

![Színek, színátmenetek vagy képek beállítása dokumentum hátterének az Oldalakban [Pro tipp]](/f/f8d70e1bf71183e95d5b8d0ae6a2dfd9.jpg?width=81&height=81)

