यदि आपका मैक बीमार है, तो पहला कदम इसे पुनरारंभ करना है। लेकिन क्या आप जानते हैं कि ऐसी कई तरकीबें हैं जिन्हें आप कर सकते हैं जबकि आपका मैक शुरू हो रहा है?
इनमें से कई उन्नत मैक डायग्नोस्टिक टूल हैं, जिनका उपयोग तब तक नहीं किया जाना चाहिए जब तक कि आप वास्तव में नहीं जानते कि आप क्या कर रहे हैं। लेकिन कुछ नॉट-सो-सीक्रेट स्टार्टअप कीबोर्ड कॉम्बो एक अटकी हुई डिस्क को हटा देंगे (यदि आपका मैक इतना पुराना है कि उसके अंदर एक डिस्क भी है), अपने Mac को USB ड्राइव से बूट करने दें, या दूसरे से कनेक्ट करने के लिए अपने संपूर्ण कंप्यूटर को एक बड़ी स्टोरेज डिस्क में बदलने दें संगणक।
मैक का सबसे उपयोगी स्टार्टअप कीबोर्ड कॉम्बो
सबसे पहले, यहां उपलब्ध स्टार्टअप कुंजी संयोजन हैं। आप भी कर सकते हैं एक सूची देखें Apple के सपोर्ट पेज पर। उनका उपयोग करने के लिए, आपको अपने मैक के पुनरारंभ होने पर या उसके तुरंत बाद कुंजी को दबा देना चाहिए। आपको अपने Mac में प्लग किए गए USB कीबोर्ड का भी उपयोग करना चाहिए। ब्लूटूथ यहां काम नहीं करेगा।
- शिफ्ट - सेफ मोड
- विकल्प - स्टार्टअप मैनेजर
- सी — डिफ़ॉल्ट के अलावा किसी अन्य डिस्क से प्रारंभ करें: सीडी, डीवीडी, या यूएसबी
- डी - डायग्नोस्टिक मोड में बूट करें, उर्फ। एप्पल हार्डवेयर टेस्ट
- एन - नेटवर्क सर्वर से स्टार्टअप
- कमांड-आर — रिकवरी मोड
- Option-Command P-R — NVRAM या PRAM रीसेट करें
- कमांड-एस — सिंगल यूजर मोड
- टी - लक्ष्य डिस्क मोड
- X — अपने Mac की अपनी स्टार्टअप डिस्क से फ़ोर्स स्टार्टअप
- कमांड-वी — वर्बोज़ मोड
- इजेक्ट, F12, माउस या ट्रैकपैड बटन — ऑप्टिकल डिस्क या अन्य हटाने योग्य मीडिया को बाहर निकालें
जैसा कि आप देख सकते हैं, बहुत सारे विकल्प हैं, जिनमें से कई की आपको कभी आवश्यकता नहीं होगी, और जिनमें से अधिकांश को आपको तब तक नहीं छूना चाहिए जब तक आप यह नहीं जानते कि आपको उनका उपयोग क्यों करना है। आज हम स्टार्टअप विकल्पों के हर दिन और अधिक देखेंगे, जिन्हें मैंने बोल्ड में चिह्नित किया है।
विकल्प - स्टार्टअप मैनेजर
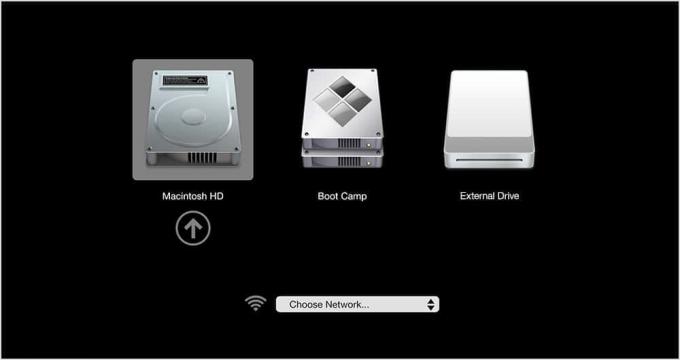
फोटो: सेब
यह इन विकल्पों में से निडर है। यह आपको स्टार्टअप डिस्क चुनने देता है। उदाहरण के लिए, यदि आप अपने मैक को बिल्कुल भी बूट नहीं कर सकते हैं, शायद आपका ऑपरेटिंग सिस्टम तला हुआ है, या एसएसडी/हार्ड ड्राइव किसी तरह खराब है, तो आप इस मोड का उपयोग किसी अन्य स्टार्टअप डिस्क को चुनने के लिए कर सकते हैं। शायद आपके पास दो ड्राइव के साथ एक मैक है, या आपके पास बाहरी यूएसबी ड्राइव पर बैकअप संग्रहीत है और आप उसी से शुरू करना चाहते हैं। उन मामलों में, का उपयोग करें स्टार्टअप प्रबंधक.
सी — सीडी, डीवीडी, या यूएसबी से प्रारंभ करें
यह स्टार्टअप मैनेजर के समान है, लेकिन तेज है क्योंकि इसे स्टार्टअप मैनेजर में बूट करने और डिस्क चुनने की आवश्यकता नहीं है। इसके बजाय, जब आप शुरू करते हैं तो आप सी को दबाए रखते हैं, और इसे दबाए रखते हैं। यदि कोई कनेक्टेड डिस्क (ऑप्टिकल या यूएसबी) है जिसमें वैध macOS इंस्टालेशन है, तो आपका मैक अपने सामान्य आंतरिक ड्राइव के बजाय उसी से शुरू होगा।
कमांड-आर — रिकवरी मोड
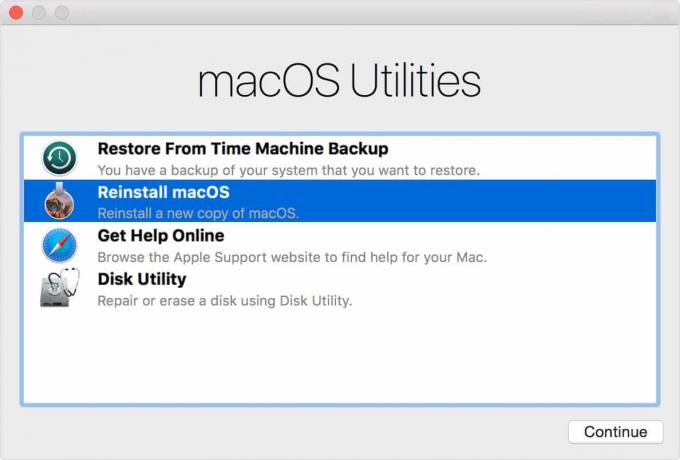
फोटो: सेब
पुनर्प्राप्ति मोड आपको देता है macOS को फिर से इंस्टॉल करके एक मृत मैक को बचाएं, या तो स्थानीय स्रोत से या इंटरनेट से। कमांड-आर कॉम्बो के साथ शुरुआत करने के बाद, आपको अपने पुनर्प्राप्ति विकल्प दिखाई देंगे। कमांड-आर आपके मैक पर मरने से पहले मैकोज़ का जो भी संस्करण था, उसे पुनर्स्थापित करेगा। लेकिन अगर आप दबाते हैं
आप भी दबा सकते हैं विकल्प-कमांड-आर macOS के नवीनतम संस्करण में अपग्रेड करने के लिए जो आपके Mac के साथ काम करेगा, या शिफ्ट-विकल्प-कमांड-आर दूसरी दिशा में जाने के लिए, और उस संस्करण को स्थापित करें जो आपके मैक के साथ आया था जब वह नया था।
इस विकल्प का मेरा पसंदीदा पहलू यह है कि - यदि आपके पास एक अच्छा, तेज़ इंटरनेट कनेक्शन है - तो यह वास्तव में डीवीडी से पुनर्स्थापित करने की तुलना में इंटरनेट से पुनर्स्थापित करने के लिए तेज़ हो सकता है।
टी - लक्ष्य डिस्क मोड
लक्ष्य डिस्क मोड साधारण है। यदि आप टी कुंजी को दबाए रखते हुए प्रारंभ करते हैं, तो आपका मैक एक विशाल स्टोरेज डिस्क बन जाता है जिसे दूसरे कंप्यूटर में प्लग किया जा सकता है, जैसे कि यह थंब ड्राइव था। यदि आपको एक कंप्यूटर से दूसरे कंप्यूटर पर कई, कई गीगाबाइट फ़ाइलों की प्रतिलिपि बनाने की आवश्यकता है, तो प्रारंभ करें लक्ष्य डिस्क मोड में फ़ाइल युक्त मैक, फिर इसे प्राप्त करने वाले मैक के फायरवायर, थंडरबोल्ट में प्लग करें, या यूएसबी पोर्ट। यह एक कनेक्टेड डिस्क के रूप में दिखाई देगा, और धीमी वाई-फाई नेटवर्क गति के बजाय फाइलें पूरी गति से कॉपी होंगी।
इजेक्ट, F12, माउस या ट्रैकपैड बटन — इजेक्ट
यदि आप अभी भी डीवीडी ड्राइव के साथ मैक का उपयोग करते हैं, तो यह स्टार्टअप ट्रिक आपके बूट करते ही ट्रे को खोलने के लिए मजबूर कर देगी। याद रखने के लिए इन शॉर्टकट्स में से यह सबसे आसान भी हो सकता है, क्योंकि आपको बस इजेक्ट की को दबाए रखना है। यदि आपके कीबोर्ड पर इजेक्ट की नहीं है, तो F12 आज़माएं, और यदि आपके पास USB कीबोर्ड उपलब्ध नहीं है, लेकिन आप करना आपके पास एक माउस है (या यदि आप मैकबुक का उपयोग बिल्ट-इन ट्रैकपैड के साथ कर रहे हैं), तो बस माउस बटन को दबाए रखें।
उम्मीद है कि इनमें से किसी एक शॉर्टकट ने आपकी मदद की होगी। यदि और कुछ नहीं, तो यह जानना कि वे मौजूद हैं, भविष्य में समस्या होने पर उपयोगी होंगे। किसी भी जटिल समस्या निवारण के लिए, आपको इसका संदर्भ लेना चाहिए स्टार्टअप कुंजी संयोजनों पर Apple का अपना समर्थन पृष्ठ.
