आप पहले से ही जानते हैं कि आप आईओएस और मैकोज़ पर मेल ऐप में अपने आउटगोइंग ईमेल में एक हस्ताक्षर जोड़ सकते हैं, लेकिन क्या आप जानते हैं कि आप उस हस्ताक्षर को फैंसी बना सकते हैं? और मेरा मतलब है, सचमुच फैंसी। आपको केवल अपना ईमेल पता या फोन नंबर नियमित पाठ में नहीं डालना है। आप अपनी पसंद का कोई भी पाठ जोड़ सकते हैं, रंगों और शांत फोंट के साथ पूरा कर सकते हैं। आप एक छवि भी जोड़ सकते हैं।
IOS में एक मूल ईमेल हस्ताक्षर जोड़ें
सबसे पहले, देखते हैं कि आप अपना हस्ताक्षर कहाँ जोड़ते हैं। आईओएस में, के लिए प्रमुख समायोजन ऐप, और बाएं कॉलम को तब तक नीचे स्क्रॉल करें जब तक आप हिट न करें मेल. उस पर टैप करें, और सूची में अंतिम प्रविष्टि तक स्क्रॉल करें: हस्ताक्षर. उस पर टैप करें, और जो भी आपको पसंद हो उसे टाइप करें।
और बस। आप जो कुछ भी टाइप करेंगे वह सभी आउटगोइंग ईमेल पर आपके ईमेल हस्ताक्षर के रूप में उपयोग किया जाएगा। लेकिन आप वहां जो कुछ भी टाइप करेंगे वह भी काफी बेसिक होगा। आप ब्लैक बबल पॉपओवर को सक्रिय करने के लिए किसी शब्द पर टैप करके और वहां टेक्स्ट विकल्पों में से किसी एक को चुनकर बोल्ड, इटैलिक और रेखांकित टेक्स्ट का उपयोग कर सकते हैं, लेकिन यह बात है। एक फैंसी हस्ताक्षर बनाने के लिए, आपको इसे कहीं और बनाना होगा और इसे इस बॉक्स में पेस्ट करना होगा।
एक बात तुरंत ध्यान देने योग्य है। आपके द्वारा बनाया गया कोई भी ईमेल हस्ताक्षर केवल उस डिवाइस के लिए है। हस्ताक्षर iCloud के माध्यम से सिंक नहीं होते हैं, इसलिए यदि आप चाहते हैं कि यह लगातार दिखाई दे तो आपको उपकरणों के बीच हस्ताक्षर की प्रतिलिपि बनानी होगी। iCloud के यूनिवर्सल क्लिपबोर्ड के लिए धन्यवाद, एक डिवाइस पर कुछ कॉपी करना और फिर उसे दूसरे पर पेस्ट करना आसान है। निर्देशों के लिए, हमारे गहन ट्यूटोरियल को देखें iCloud का यूनिवर्सल क्लिपबोर्ड.
पेजों के साथ फैंसी हो रही है
अपने टेक्स्ट को बेहतर बनाने के लिए, Apple के अपने पेज एक बेहतरीन टूल है, जो शायद आपके किसी एक डिवाइस पर पहले से मौजूद है। यदि नहीं, तो डाउनलोड करने के लिए स्वतंत्र और उपयोग करें। हस्ताक्षर करने के लिए, आइए एक नया, रिक्त दस्तावेज़ बनाएं। ऐसा करने के लिए, पेज खोलें, फिर टैप करें पलस हसताक्षर शीर्ष कोने में। चुनना रिक्त टेम्प्लेट से, और आप जाने के लिए तैयार हैं।
सबसे पहले अपनी जानकारी टाइप करें। इसे छोटा रखें, क्योंकि किसी को भी उस वर्नर हर्ज़ोग उद्धरण की परवाह नहीं है जो आपको बहुत पसंद है। हो सकता है कि आप अपने ईमेल पते से भी परेशान न हों, क्योंकि यदि आप किसी के साथ ईमेल के माध्यम से संबंधित हैं, तो वे शायद इसे पहले से ही जानते हैं।
ये मेरा:
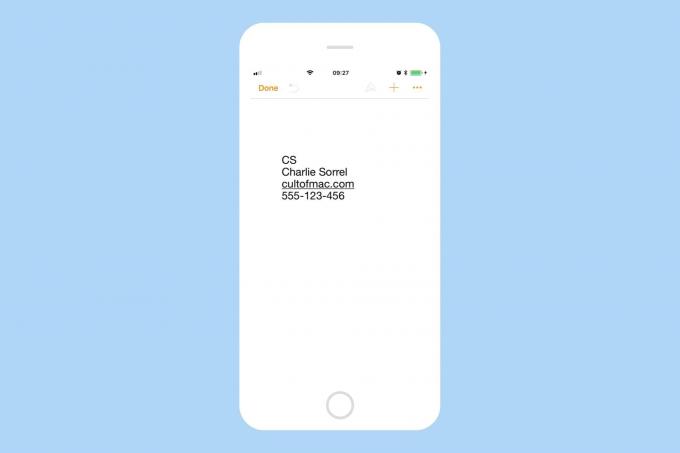
फोटो: मैक का पंथ
सुस्त, है ना? आइए इसे थोड़ा फैंसी करें। पेज के टेक्स्ट-स्टाइलिंग टूल तक पहुंचने के लिए, छोटे पेंटब्रश आइकन पर टैप करें। यह मैक, आईपैड और पेज के आईफोन संस्करणों पर समान काम करता है, हालांकि लेआउट स्क्रीन आकार के आधार पर भिन्न होता है।

फोटो: मैक का पंथ
यहां आप देख सकते हैं कि कैसे मैंने अपने आद्याक्षर के टाइपफेस, आकार और रंग को बदल दिया। मैंने हेल्वेटिका थिन को चुना, आकार को 30pt तक बढ़ा दिया, और रंग को एक अच्छे निकट-फ्यूशिया में बदल दिया। मैंने बाकी टेक्स्ट को हेल्वेटिका थिन में भी बदल दिया, और आकार के साथ फ़िदा हो गया।
लिंक जोड़ें और स्टाइल करें
आप यह भी देख सकते हैं कि मैंने Cultofmac.com लिंक से अंडरलाइन को हटा दिया है। Pages में, किसी भी टेक्स्ट को उस पर टैप करके (या क्लिक करके), और चुनकर एक लिंक में बदला जा सकता है संपर्क प्रासंगिक मेनू से। वहां से, एक पॉपओवर पैनल प्रकट होता है, जो आपको URL और प्रदर्शन नाम को अनुकूलित करने देता है। आप लिंक को ईमेल, या बुकमार्क लिंक में भी बना सकते हैं। कई ईमेल ऐप्स वैसे भी लिंक को स्वचालित रूप से पहचान लेंगे, इसलिए हो सकता है कि आप इससे परेशान न हों।
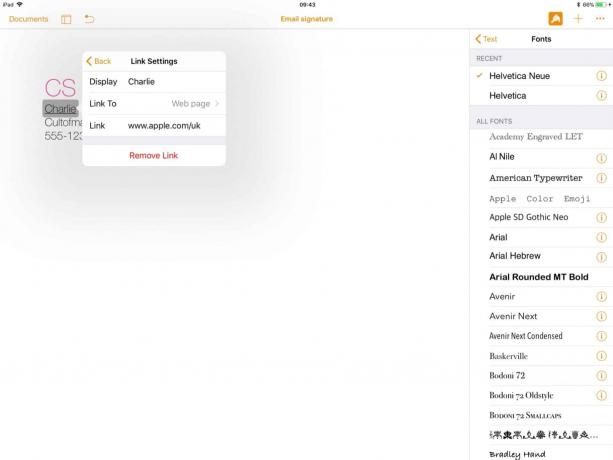
फोटो: मैक का पंथ
किसी लिंक से अंडरलाइन हटाने के लिए, पहले से हाइलाइट किए गए पर टैप करें बल देना टेक्स्ट पैनल में बटन (पेंटब्रश पैनल जिसे हम पहले से ही फोंट बदलने के लिए इस्तेमाल करते थे)। यह तब तक बढ़िया काम करता है जब तक आप इसे मेल में पेस्ट नहीं करते, जिसके बाद अंडरलाइन वापस जुड़ जाती है।
अपने टेक्स्ट को हस्ताक्षर के रूप में 'निर्यात' करें
अब, आपको केवल अपने नए हस्ताक्षर का चयन करना है, उसे कॉपी करना है, फिर उस पर स्विच करना है हस्ताक्षर मेल सेटिंग्स में अनुभाग जिसकी हमने ऊपर चर्चा की थी। बस हस्ताक्षर पेस्ट करें, और आप जाने के लिए अच्छे हैं। अन्य उपकरणों पर समान हस्ताक्षर जोड़ने के लिए, पाठ की प्रतिलिपि बनाएँ, अन्य उपकरण चुनें और चिपकाएँ। यह आसान है।
ईमेल हस्ताक्षर में चित्र
आप अपने हस्ताक्षर में एक छवि जोड़ने के लिए ललचा सकते हैं। यदि आप चाहते हैं, तो इसे हस्ताक्षर फ़ील्ड में पेस्ट करें, जैसे हमने टेक्स्ट के साथ किया था। लेकिन याद रखें, सभी ईमेल ऐप्स इसे ठीक से प्रदर्शित नहीं करेंगे। कुछ लोग आपके बाकी सिग्नेचर के साथ आपके कूल लोगो को इनलाइन करने के बजाय अटैचमेंट आइकन दिखा सकते हैं। कुछ इसे पूरी तरह दिखाने में विफल हो सकते हैं। आपको कभी नहीं जानते। तब, आपके लिए काम करने के लिए स्मार्ट टाइपोग्राफी का उपयोग करना बेहतर हो सकता है।
आखिर तुमने इसे हासिल कर ही लिया है। एक स्मार्ट, टाइपोग्राफ़िकल हस्ताक्षर जो अधिकांश मेल क्लाइंट को जीवित रहना चाहिए, लेकिन यह उनका सम्मान करेगा प्राप्तकर्ता की सेटिंग, सादे पाठ पर इनायत से वापस गिरना यदि वे इस तरह पढ़ना चुनते हैं ईमेल। हरेक प्रसन्न है।

