Ensi silmäyksellä iPhone Activity -sovellus näyttää melko yksinkertaiselta. Se on pohjimmiltaan vain kalenteri, jolla voit seurata päivittäisiä aktiivisormuksiasi. Mutta jos tiedät, mistä etsiä, löydät hämmästyttävän paljon ammattiominaisuuksia, jotka on haudattu tämän liukkaan ja yksinkertaisen käyttöliittymän alle.
Joten tutustu 10 suosituimpaan iPhone Activity -sovellusvinkkiimme ja löydä joitain välttämättömiä tilastoja, jotka auttavat nostamaan kuntoasi uudelle tasolle.
10 suosituinta aktiviteettisovellusvinkkiä
1. Tarkista, miten siirtotavoitteesi on muuttunut ajan myötä
Siirry kalenterinäkymään Historia välilehti. (Saatat joutua napauttamaan Historia -välilehteä kahdesti palataksesi sinne.) Pyyhkäise nyt oikealle kalenterissa ja pidä sormi alhaalla. Move -renkaat korostetaan. Kalenterin vasemmalla puolella näet siirtotavoitteesi kullekin viikolle. (Näet myös prosenttiosuuden, joka osoittaa, kuinka paljon kukin nousi tai laski edellisestä viikosta.)
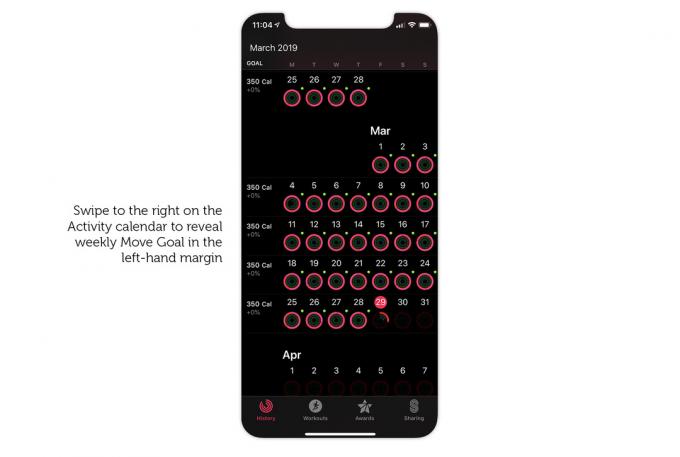
Kuvakaappaus: Graham Bower/Cult of Mac
2. Näet kokonaiskalorisi, ei vain aktiiviset kalorit
Toiminto -sovellus näyttää oletusarvoisesti sinun Aktiiviset kalorit, joka on itse asiassa vähemmän kuin poltetut kalorit. Miksi? Koska kehosi polttaa kaloreita, vaikka istut sohvalla tekemättä mitään, vain pitääksesi sinut hengissä. Tämä on sinun perusaineenvaihdunnan. Apple vähentää tämän kalorien kokonaismäärästä ja antaa sinulle niin kutsutut aktiiviset kalorit - ylimääräiset kalorit, joita poltit liikkumalla.
Voit kuitenkin nähdä kokonaiskalorisi Activity -sovelluksessa. Napauta vain kalenterin minkä tahansa päivän aktiviteettirenkaita. Pyyhkäise sitten siirtotaulukon vasemmalle paljastaaksesi poltetut kalorit.
Kuvakaappauksia: Graham Bower/Cult of Mac
3. Tarkastele aktiivisuutesi edistymistä viikkojen, kuukausien ja vuosien mukaan
Oletuksena Activity -sovellus näyttää tietosi vain soittoääninä joka päivä. Tämä on hieman rajoittavaa, jos haluat nähdä, miten edistymisesi kasvaa ajan myötä.
Onneksi voit myös tarkastella toimintatietojasi viikon, kuukauden ja vuoden mukaan. Mutta sinun on vaihdettava sovelluksia tehdäksesi tämän. Kohteessa Terveys sovelluksen Tänään välilehti, napauta mustaa Toiminta paneeli. Sieltä löydät pylväskaaviot Liikkua, Harjoittele ja Seisoa tavoitteet. Se on samanlainen kuin mitä saat Toiminta sovellus, mutta yhdellä suurella erolla: Täältä löydät Viikko-, Kuukausi- ja Vuosi -välilehdet yläosassa (W, M & Y), joiden avulla voit vaihtaa näkymien välillä. Voit myös pyyhkäistä oikealle selataksesi koko historiaa läpi.
Pidän vuoden näkymää erityisen hyödyllisenä, koska sen avulla voit vertailla kuukausia yhdellä silmäyksellä ja havaita nopeasti kaikki suuntaukset.
Kuvakaappauksia: Graham Bower/Cult of Mac
4. Katso, mitkä päivät kirjait harjoituksen
Aktiviteettisovelluksen vihreä rengas osoittaa, kuinka paljon harjoitusta kirjauduit tiettynä päivänä, mutta se ei tarkoita, että kirjaisit harjoituksen. Applen kuntomaailmassa liikunta ja harjoitukset eivät ole sama asia. Saat hyvityksen harjoitusminuuteista aina, kun sykkeesi on riittävän korkea. Vaikka et kirjaisi harjoitusta.
Mutta voit silti kertoa yhdellä silmäyksellä, millä päivillä kirjait harjoituksen. Ne on merkitty pienellä vihreällä pisteellä, joka näkyy toimintarenkaiden oikeassa yläkulmassa.
5. Tarkista kuukausittaiset kokonaismäärät harjoituksen kestosta ja kaloreista
Harjoitus -välilehti näyttää oletuksena pitkän kronologisen luettelon kaikista harjoituksista, jotka olet kirjautunut, alkaen viimeisimmästä. Se tulee hieman ylivoimaiseksi, jos kirjaat paljon harjoituksia.
Onneksi Activity -sovellus tarjoaa myös kuukausittaisia yhteenvetoja. Napauta vain vuotta (2019), vasemmassa yläkulmassa, ja näet luettelon kaikista Harjoitukset, Aika ja Kalorit jokaiselle kuukaudelle.
Kuvakaappauksia: Graham Bower/ Cult of Mac
6. Tarkista keskimääräinen kuukausittainen tahti ja matka
Keskimääräinen vauhti ja matka ovat välttämättömiä mittareita jokaiselle vakavalle juoksijalle tai pyöräilijälle, mutta ne ovat melko hyvin piilossa Activity -sovelluksessa.
Oletuksena kuukausittaiset yhteenvedot (katso vinkki 5 yllä) näyttävät vain harjoitusten määrän, ajan ja kalorit. Mutta jos napautat Kaikki harjoitukset (oikeassa yläkulmassa) ja valitset Juoksu tai Kävely, Keskimääräinen tahti ja Etäisyys lisätään luetteloon.

Kuvakaappauksia: Graham Bower/Cult of Mac
7. Tarkista väliajat ja sarjat Toiminta -sovelluksessa
Vakavat juoksijat, uimarit ja pyöräilijät haluavat myös tarkastella lähemmin harjoituksen aikana tapahtunutta. Nopeuttatko vai hidastatko? Onko sinulla ollut lepoaikoja?
Activity -sovellus tarjoaa yllättävän paljon yksityiskohtia. Missä tahansa Uima, Juoksu tai Pyöräily ulkona harjoitus, vieritä alas kohtaan Halkeamat ja napauta alaspäin osoittavaa nuolta. Tämä paljastaa vauhtisi jokaiselle 100 metrille (uinti) tai mailille/kilometrille (juoksu ja pyöräily).
Ota huomioon, että Halkeamat ei aina näy heti. Joskus lataaminen kestää jonkin aikaa, joten ole kärsivällinen.
Uimaharjoitteluun kuuluu myös Automaattiset asetukset. Jälleen sinun on napautettava alaspäin osoittavaa nuolta paljastaaksesi ne. Tämä jakaa harjoituksesi lepo- ja harjoitusväleihin, jopa ilmaisee, minkä liikkeen teit kussakin sarjassa.

Kuvakaappaus: Graham Bower/Cult of Mac
8. Tarkastele HIIT -harjoituksesi segmenttejä
Jos pidät korkean intensiteetin intervalliharjoittelusta (alias HIIT), on kätevää nähdä harjoituksesi jaettuna osiin. Näin näet, kuinka nopeutesi ja sykkeesi vaihtelivat kussakin segmentissä (ja suoritettujen segmenttien kokonaismäärä).
Jos haluat saada erittelyn harjoituksestasi näin, sinun tarvitsee vain muistaa kaksoisnapauttaa Apple Watch -taulua jokaisen segmentin lopussa harjoituksen aikana. Edellisen segmentin numero tulee näyttää sekä kulunut aika ja matka.
Kun olet suorittanut segmenttejä sisältävän harjoituksen, jos tarkistat sen iPhone Activity -sovelluksessa, näet a Segmentit paneeli vieressä Halkeamat. Napauta vain alaspäin osoittavaa nuolta, niin näet segmenttisi erittelyn.
9. Tarkastele sykkeesi palautumiskaavioita
Sykkeen palautuminen on erinomainen kunto -testi. Se mittaa kuinka nopeasti sykkeesi palautuu normaaliksi harjoituksen päätyttyä. Yksinkertaisesti sanottuna, mitä asentaja olet, sitä nopeammin toipuminen tapahtuu.
Kun lopetat harjoituksen, voit tarkastella harjoitustasi Sykkeen palautus kellossasi. Mutta jos unohdat tarkistaa sen, kaikki ei ole menetetty. Apple tallentaa myös nämä kaaviot iPhonen Activity -sovellukseen myöhempää katselua varten.
Valitse vain harjoitus ja pyyhkäise sitten vasemmalle Syke kaavio paljastaaksesi Sykkeen palautus tiedot kyseisestä harjoituksesta. (Katso viestini aiheesta sykkeen palautuminen saadaksesi lisätietoja tämän olennaisen mittarin merkityksestä.)
Kuvakaappauksia: Graham Bower/Cult of Mac
10. Nauti sinun peiton päivä kahden kesken
Toimintojen jakamisesta Apple Watchissa voi nopeasti tulla liikaa jakamista. Varsinkin jos sinulla on kuntosalirotaystäviä, jotka jatkuvasti näyttävät loputtomia ilmoituksia kaikista murskaamistaan upeista harjoituksista, aivan kuten olet täyttämässä kasvosi tyhjillä hiilihydraateilla.
Onneksi Activity -sovellus tarjoaa erillisen ratkaisun ilman ystävyyden häpeää. Kohteessa Jakaminen välilehti, napauta vain yliaktiivista ystävääsi. Vieritä alas ja napauta Mykistä ilmoitukset. Kun olet sen päällä, voit myös napauttaa Piilota toimintani jos haluat viettää päivän sängyssä tuomitsematta.



