Valintanäppäin (joskus merkitty ⌥ Macin näppäimistöllä) tarjoaa lisävaihtoehtoja riippumatta siitä, käytätkö näppäimistöä vai hiirtä. Pidä sitä painettuna esimerkiksi vetäessäsi tiedostoa, ja se luo kopion kyseisestä tiedostosta sen sijaan, että siirrät sitä1. Option -näppäin toimii kaikkialla - myös valikoissa. Tänään katsomme, mitä tapahtuu, kun Optio-napsautat tilavalikon kuvakkeita Macin oikealla puolella valikkopalkki. Tarkemmin sanottuna Bluetooth-, äänenvoimakkuus-, Wi-Fi-, Time Machine- ja ilmoituskeskuksen widgetit.
Vaihtoehtoisesti napsauttamalla näitä kuvakkeita saat paljon paremman hallinnan joistakin Macin ydintoiminnoista. Saatat yllättyä siitä, mitä voit tehdä siellä.
Piilotetut Mac -valikkorivivaihtoehdot
Voit käyttää näitä vinkkejä pitämällä Optio -näppäintä painettuna, kun napsautat jotain tilavalikon kuvakkeet. Kun teet niin, näyttöön tulee eri valikko (tai ainakin vakiovalikon lisätty versio). Näissä uusissa valikoissa näet lisävaihtoehtoja.
Poikkeuksena on ilmoituskeskuksen kuvake, joka suorittaa yhden toiminnon heti, kun Option-painiketta napsautetaan. Aloitamme siitä ja käymme sitten läpi piilotetut ominaisuudet muissa Mac -tilavalikoissa yksitellen.
Ilmoituskeskus
Vaihtoehtoisesti napsauttamalla Ilmoituskeskus-kuvaketta, joka on Macin valikkorivin oikeanpuoleisin kuvake, saat ilmoituksesi Älä häiritse -tilaan. Tämä on täsmälleen sama toiminto kuin ilmoituskeskuksen avaaminen ja DND -painikkeen kytkeminen asentoon Päällä. Kuvake muuttuu harmaaksi huomiseen asti, jolloin se palautuu normaaliksi.
Bluetooth
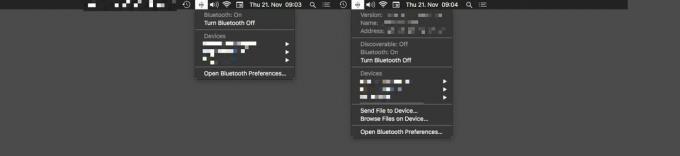
Kuva: Cult of Mac
Napsauta normaalisti Bluetooth-valikkorivin kuvaketta ja näet luettelon pariksi liitetyistä laitteista, joita napsauttamalla voit muodostaa yhteyden tai katkaista yhteyden. Jos kuitenkin napsautat Option-painiketta Bluetooth-kuvaketta, saat yksityiskohtaisen yleiskatsauksen. Näet Macin Bluetooth -radion oikean nimen ja osoitteen sekä vaihtoehtoja tiedostojen selaamiseen ja lähettämiseen laitteille ja paljon muuta.
Äänenvoimakkuus
Kuva: Cult of Mac
Normaali äänenvoimakkuuskuvakkeen napsautus näyttää Macin käytettävissä olevat tulostuslaitteet, jotta voit päättää, missä haluat toistaa äänesi. Optio-napsauta äänenvoimakkuuskuvaketta, ja näet myös luettelon käytettävissä olevista syöttölaitteista, mukaan lukien AirPlay-laitteet. Tämä on nopea tapa vaihtaa järjestelmän päääänen tuloja ja lähtöjä.
Wi-Fi

Kuva: Cult of Mac
Wi-Fi tarjoaa suurimman valikon, jos vain siksi, että se näyttää luettelon kaikista välittömässä läheisyydessäsi olevista verkoista. Lisäominaisuuksien osalta Wi-Fi-valikkokohdan Option-napsautus näyttää lisätietoja nykyisestä Wi-Fi-verkostasi sen nimestä ja kanavasta sen signaalin voimakkuuteen ja kohinaan. Voit myös napsauttaa uusia valikkokohteita ottaaksesi käyttöön erilaisia loki- ja diagnostiikkatyökaluja, jotka voivat todistaa hyödyllinen vianetsinnässä Wi-Fi-ongelmat.
Aikakone
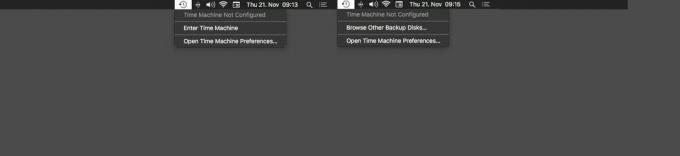
Kuva: Cult of Mac
Ainoa muutos, kun pidät Option -näppäintä painettuna ja napsautat Time Machine -valikkoa, on se, että voit selata muita kuin oletusarvoisia varmuuskopiolevyjä. Tämä on kätevää, jos varmuuskopioit useampia Time Machine -taltioita tai jos olet liittänyt vanhemman varmuuskopion.
Kolmannen osapuolen Mac-valikkorivin kuvakkeet
Kannattaa käyttää hetki, kun Optio-napsauta kaikkia Mac-valikkorivin kohteita juuri nyt. Jotkin kolmannen osapuolen sovellusten tilavalikot eivät tarjoa mitään ylimääräistä, mutta toiset lisäävät paljon. Esimerkiksi Dropbox näyttää täysin erilaisen tilavalikon, joka korvaa tavallisesti näkyvän kamalan oletusikkunan.
Hauskaa tutustumista.
Alaviite
- Tiedoston vieressä näkyy pieni vihreä +, kun painat Option -näppäintä. ↩

