Voi ei! Sait juuri oman hämmästyttävä uusi iPad Pro, repäisi sen ulos laatikosta ja ihmetteli, kuinka huijait jonkun pudottamaan 130 dollaria tuolla pienellä valkoisella Apple -lyijykynällä. Nyt on aika laittaa asiat järjestykseen. Onneksi tämä on helppo prosessi, varsinkin jos käytät jo iPhonea tai iPadia iCloudin kanssa.
Itse asiassa niin helppoa, että sinun on tehtävä vain muutamia asioita siirtyäksesi vanhasta iPadista uuteen tai siirtyäksesi iPhonesta. Ja uuden iPad Pron asentaminen tyhjästä ei ole paljon vaikeampaa - menneet ajat ovat kopioineet salasanat manuaalisesti vain päästäksesi aloitusnäyttöön.
Näiden iPad Pron asennus- ja mukautusvinkkien noudattaminen varmistaa kuitenkin, että saat parhaan hyödyn uudesta laitteestasi. Aloitetaan.
Automaattinen asetus
Automaattinen asennus on ollut käytössä iOS 11: stä lähtien, ja se on loistava ominaisuus. Tuo vanhat ja uudet laitteet lähelle toisiasi pyydettäessä, jolloin automaattinen asennus kopioi Apple ID: si ja kodin Wi-Fi-asetukset. Se on kuin AirDrop, vain yhdellä erityisellä tarkoituksella.
Se toimii seuraavasti: Kun käynnistät uuden iPadisi ensimmäistä kertaa, kaikki lähellä olevat iOS -laitteet tunnistavat sen ja tarjoavat automaattisen asennuksen. Uusi laite näyttää pistepilvikuvion näytöllä, ja käytät "vanhan laitteen kameraa" tämän skannaamiseen QR-koodina. Sitten vain seuraat perässä. ICloud-kirjautumistunnuksesi, Wi-Fi-salasanasi ja kaikki muu tarvittava siirretään. Se on todella hämmästyttävää.
Sieltä voit joko määrittää iPhone XR: n uutena laitteena tai palauttaa sen varmuuskopiosta.
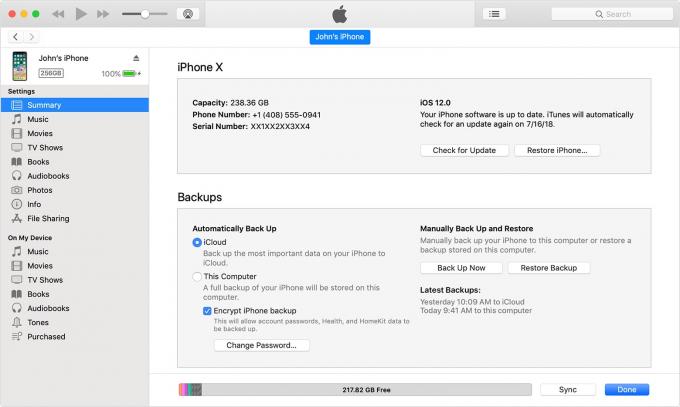 iTunes -varmuuskopiot ovat edelleen hyvä vaihtoehto ihmisille, joilla on erittäin hidas internet.
iTunes -varmuuskopiot ovat edelleen hyvä vaihtoehto ihmisille, joilla on erittäin hidas internet.Yksi vinkki palauttamisesta varmuuskopioista. Saatat haluta käytä iTunes -varmuuskopiota iCloud -varmuuskopion sijaan. Jos teet tämän, muista, että se voi kestää paljon kauemmin. Muista myös varmuuskopioida iTunesin valintaruutu. Tämä tarkoittaa, että myös kaikki salasanasi varmuuskopioidaan ja palautetaan. Salaamattomat varmuuskopiot eivät sisällä tätä arkaluonteista tietoa.
iTunesin varmuuskopiot ja palautukset voivat olla hitaasti hitaita. Jos sinulla on nopea Internet -yhteys, iCloud -palautus on paljon nopeampaa. Jos et, iTunes -palautus on oikea tapa edetä.
Palauta varmuuskopiosta
Tämä on kädet alas helpoin tapa siirtyä vanhasta iPadista uuteen. Sinun tarvitsee vain varmistaa, että sinulla on äskettäinen varmuuskopio olemassa olevasta iPadista, ja osoittaa sitten uusi iPhone Pro tähän iCloud -varmuuskopioon. Se lataa sitten kaiken - kaikki asetukset, sovellukset, salasanat, jopa taustakuvasi. Kun prosessi on valmis - ja se voi viedä hetken Internetin nopeudesta ja varmuuskopion koosta riippuen - tuntuu siltä, ettet olisi koskaan poistunut vanhasta iPadista. Jopa Safari -välilehdet ovat ehjät.
Vaikka et olisi koskaan omistanut iPadia, voit palauttaa sen iPhonen varmuuskopiosta. Tämä helpottaa aloittamista ja käynnistämistä, ja voit aina muokata asioita myöhemmin.
Jos haluat tehdä varmuuskopion, siirry iPhonen iCloud -asetuksiin ja tarkista, onko viimeaikainen automaattinen varmuuskopio. Jos ei, tee vain yksi manuaalisesti. Suunnata Asetukset> Nimesi> iCloud> iCloud -varmuuskopio ja napauta Varmuuskopioi nyt. Odota, kunnes se on valmis.
Kasvotunnus
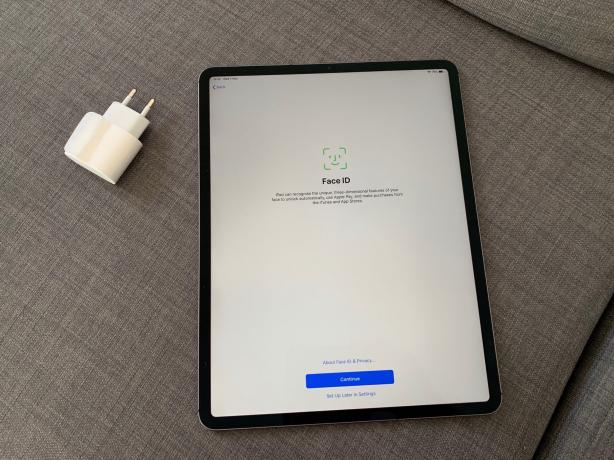 Face ID on vieläkin viileämpi isolla näytöllä.
Face ID on vieläkin viileämpi isolla näytöllä.Seuraavaksi sinua kehotetaan määrittämään kasvotunnus.
Face ID on paljon helpompi käyttää kuin Touch ID, ja se on myös helpompi määrittää. Sen sijaan, että joutuisit kouluttamaan iPadiasi sormenjäljilläsi, katso yksi kerrallaan kameraan ja… se on melkein kaikki. Voit määrittää kasvotunnuksen iPadillesi seuraamalla sitä, kun sitä pyydetään alkuasetusten aikana. Sinun on pidettävä iPad ylöspäin, jotta sen Face ID -kamera voi nähdä sinut, ja käännä sitten päätäsi, jotta se voi skannata kasvosi. Näyttöoppaissa näytetään, miten pää asetetaan ja sitä liikutetaan. Asennus kestää vain hetken. Tämä on vielä hauskempaa ja tieteiskirjallisempaa iPadissa, koska näyttö on paljon suurempi.
Jos haluat aloittaa Face ID -asennuksen alusta, siirry kohtaan Asetukset> Kasvotunnus ja salasanaja aloita napauttamalla salasanaasi.
Jos harrastat säännöllisesti toista esiintymistäsi - olet klovni, kirurgi, Elvis -imitoija tai jotain vastaavaa, voit myös määritä vaihtoehtoinen ulkonäkö. Määritä tämä napauttamalla vain Face ID -asetusten painiketta.
Apple -lyijykynä
 Kuten kaikki muutkin, uusi Apple Pencil on parempi.
Kuten kaikki muutkin, uusi Apple Pencil on parempi.Jos ostit Apple Pencilin uuden iPad Pron kanssa, miten se on aika ottaa käyttöön. Ja "aseta se" tarkoitan todella sitä, että otat sen vain pakkauksestaan ja asetat sen iPadin oikeaan reunaan (kun sitä pidetään pystyssä pystyasennossa). Magneetit napsauttavat sen paikalleen, ja lyijykynä yhdistää ja aloittaa lataamisen. Näet ruudulla elävän kokoisen kuvan lyijykynästä, joka kertoo sen tapahtuneen.
Ja siinä se.
Lisää Apple Pay
Lisää seuraavaksi Apple Pay iPadiin. Sinua kehotetaan tekemään tämä osana asetusta, mutta jos ohitat sen, seuraa tätä. Mene Asetukset> Wallet ja Apple Pay. Jos olet aiemmin lisännyt luotto- tai maksukortin Apple Pay -tilillesi, sinun on aktivoitava se uudelleen tällä laitteella. Voit tehdä tämän napauttamalla kyseistä korttia luettelossa (se tulee näkyviin Ei saatavilla alla) ja noudata ohjeita. Toimenpiteet voivat vaihdella pankistasi riippuen. Sitten voit halutessasi asettaa a oletusarvoinen Apple Pay -kortti.
Laita sovelluksia ja kansioita telakkaan-optimoi vedä ja pudota
Järjestä seuraavaksi sovelluksesi. IPad Pro tukee Applen suurta vetämistä ja pudottamista sovelluksille. Jos et tunne tätä, tutustu meidän loistava artikkeli telakasta ja vedä ja pudota iPadissa. IPadin avulla voit vetää sovelluksia telakasta ja pudottaa ne sitten nykyisen sovelluksen viereen tai päälle, jotta voit käyttää jaetun näytön näkymää. Näiden sovellusten löytäminen on paljon helpompaa, jos pidät niitä Dockin kansioissa, koska pääset Dockiin minkä tahansa sovelluksen sisältä pyyhkäisemällä ylös näytön alareunasta. Joka vie meidät:
Harkitse tyhjää aloitusnäyttöä
Haluat ehkä käyttää iPadiasi a tyhjä aloitusnäyttö. Kuulostaa radikaalilta, mutta vaihdoin takaisin heinäkuussa ja käytän sitä edelleen. Ajatuksena on, että pidät ensimmäisen aloitusnäytön kuvakkeettomana ja sijoitat sen sijaan kaikki eniten käytetyt sovellukset Dockin kansioon. Sitten voit saada välittömän pääsyn kaikkiin suosikkisovelluksiisi mistä tahansa iOS -laitteesta vain pyyhkäisemällä ylöspäin, jotta Dock avautuu. Se on melkein välttämätöntä jaetun näytön moniajoon, mutta myös kaikkeen muuhun.
Kokeile ainakin. Saatat rakastaa sitä
Kytke Dropbox in Files -sovellus päälle
Uusi iPad Pro perii kaikki iOS 12: n puutteet, mutta sen avulla voit silti käyttää tehokasta Tiedostot -sovellusta. Avaa se nyt ja katso Selaa -välilehden vasenta saraketta. Tämä näyttää käytettävissä olevat eri säilytystilat - iCloud -asemaja IPadillani. Jälkimmäinen antaa pääsyn vain sovellusten luomiin paikallisiin tallennuskansioihin - voit; t todella luo kansio sinne. Mutta sinun pitäisi napauttaa Muokata -painiketta tämän luettelon yläosassa, ja näet kaikki saatavilla olevat lähteet. Niitä tarjoavat kolmannen osapuolen sovellukset, ja niiden avulla voit pudottaa tiedostoja näihin sovelluksiin tai käyttää niiden tiedostoja suoraan Tiedostot-sovelluksen sisällä.
Esimerkiksi, AudioShare on hämmästyttävä sovellus musiikkitiedostojen järjestämiseen. Siinä on Tiedostot -kansio, joten voit järjestää musiikkisi AudioShare -sovelluksella, mutta vedä ja pudota musiikki muihin sovelluksiin Tiedostot -sovelluksella.
Tässä voit myös ottaa käyttöön Dropboxin ja muut pilvipalvelut.
Opi eleitä
Ipad 12: sta lähtien iPadilla on ollut iPhone X: n kaltaisia eleitä. Jopa vanhemmalla iPadilla, jossa on kotipainikkeet ja jättikehykset, voit navigoida koskematta koskaan kotipainikkeeseen. Pyyhkeet ja hanat voivat tehdä kaiken. Hyvä uutinen on, että jos olet jo tottunut iPhone X: ään tai uudempaan, sinulla ei ole mitään opittavaa. Jos olet uusi ios -laitteissa, joissa ei ole kotipainikkeita, tutustu kattavaan opas iPad -eleille iOS 12: ssa.
Valitse nimi
Tämä saattaa olla asennuksen vaikein osa. Sinun on valittava uudelle iPad Prollesi nimi, johon olet tyytyväinen tulevina vuosina. Tämä nimi näkyy verkossa, sitä käytetään tunnistamaan se iCloudissa ja niin edelleen. En voi auttaa sinua valitsemaan yhtä - sitä varten on tarkoitettu vauvojen ja koirien nimikirjat - mutta voin kertoa, kuinka voit muuttaa sen. Mene Asetukset> Tietojaja napauta Nimi listan yläosassa. Kirjoita sitten uusi nimesi ja olet valmis.
