iOS 12 oli selkeästi suunniteltu iPadille, jossa Face ID korvaa kotipainikkeen. Apple on uudistanut tabletin eleitä iOS 12 -käyttöjärjestelmään tuoden meille helpon tavan palata aloitusnäyttöön ja iPhone X -tyyppisen eleen pääsemiseksi Ohjauskeskukseen.
Jos käytät iPadia pitkään, nämä muutokset näyttävät aluksi hieman järkyttäviltä. Pian kuitenkin totut niihin ja jopa opit rakastamaan heitä. Uusi Ohjauskeskuksen ele on itse asiassa paljon parempi kuin vanha.
iOS 12 iPad -eleet
Mitkä eleet ovat muuttuneet iPadissa iOS 12: ssa?
IOS 11: ssä, kun pyyhkäiset ylös näytön alareunasta, paljastat ensin Dockin (ellei se ole jo näkyvissä) ja jatka pyyhkäisemistä ylös päästäksesi ohjauskeskukseen. Jos toivot, että tämä kaksikäyttöinen ele on yksinkertaistettu iOS 12: ssa, olet onnekas. Se on juuri uusittu.
Sovelluksenvaihtaja-ele on pysynyt ennallaan, mutta tällä hetkellä sitä on vaikeampi käyttää.
Samat iOS -eleet, eri lopputulos
Sisään iOS 12, lyhyt pyyhkäisy ylös vetää edelleen telakkaa. Kuitenkin, kun pyyhkäiset jatkuvasti ylös, palaat nyt aloitusnäyttöön. Tämä näyttää olevan Applen suunnitelma kaikille
tulevat Face ID -iPadit, joista ei ehkä ole kotipainiketta.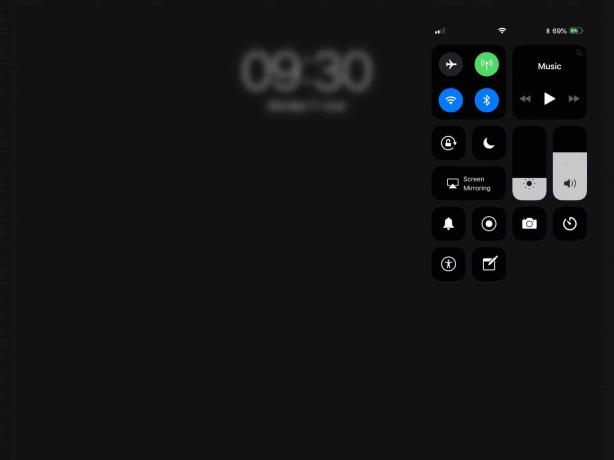
Kuva: Cult of Mac
Ohjauskeskukseen pääsee nyt samalla tavalla kuin iPhone X: ssä: Pyyhkäise alas näytön oikeasta yläkulmasta. Tee se, ja Ohjauskeskus häviää ja näkyy samassa kulmassa. Minulle tämä on paljon parempi ele. Se on lyhyempi, mutta se jättää sormesi myös ohjauskeskuksen säätimien päälle, missä haluat sen olevan.
Lisäksi ohjauskeskus on nyt aktiivinen pyyhkäisyn aikana. Toisin sanoen voit pyyhkäistä sen näkymään pitämällä sormen "aktiivisena" ja käyttää toista sormea muuttaaksesi näytön kirkkautta nopeasti (tai säätääksesi muita asioita). Sitten voit pyyhkäistä ohjauskeskuksen takaisin näkyvistä. Tämä on erittäin nopea tapa käyttää säätimiä.
Sovelluksenvaihtaja -ele iOS 12: ssa
Mihin tämä jättää iOS 12 -sovelluksen vaihtajan? IOS 11: ssä Ohjauskeskus ja sovelluksenvaihtaja jakoivat saman näytön. Pyyhkäiseminen ylös näytön alareunasta tuo esiin taulukon, jossa näkyy sekä Ohjauskeskus että äskettäin käytettyjen sovellusten pikkukuvat.
Nyt sovellusvalitsimeen pääsee käsiksi pysäyttämällä uuden aloitusnäytön pyyhkäisyn. Menet Dock-dragin ohi, mutta et mene niin pitkälle kuin paljastat aloitusnäytön. Näet sen yllä olevassa GIF -tiedostossa. GIF ei kerro sinulle, että ele vaatii oikean harjoittelun. Varhaisissa beta -versioissa huomasin osuvani aloitusnäyttöön sovelluksenvaihtajan sijasta. Lopullisessa julkaisussa asia on toisinpäin.
IPad perii toisen niistä paljon kopioiduista uudet iPhone X -eleet yhtä hyvin. Voit pyyhkäistä ylöspäin aivan kuin olisit siirtymässä koko sovelluksen vaihtajaan, mutta heti kun nykyinen sovellus alkaa kutistua näytöllä, voit pyyhkäistä nopeasti vasemmalle tai oikealle vaihtaaksesi edelliseen tai seuraavaan sovellukseen. Tämä on todella upea ele iPadissa.
Jos olet tottunut pyyhkäise neljällä tai viidellä sormella siirtyäksesi sovellusten välillä, tulet rakastamaan tätä. Se on täsmälleen sama, vain helpompaa. Se toimii myös aloitusnäytöstä. Ja voit tehdä kaiken yhdellä sormella.
Vanha viiden sormen sekoitus saa uusia temppuja
Viiden sormen eleistä puheen ollen nämä toimivat edelleen iOS 12: ssa. Voit vaihtaa sovelluksia neljän tai viiden sormen pyyhkäisyllä, kuten edellä mainittiin. Tämä ele toimii nyt myös iOS: n aloitusnäytössä, joten voit käyttää viimeksi käytettyä sovellustasi pyyhkäisemällä. IOS 11: ssä tämän eleen käyttäminen aloitusnäytössä vaihtaisi vain aloitusnäytön sivut tai siirtyisi Tänään -näkymään - sama kuin yhdellä sormella. IOS 12: ssa siitä tulee paljon hyödyllisempi.
Vanha neljän tai viiden sormen nipistys toimii myös palauttaaksesi sinut aloitusnäyttöön sovelluksesta, mutta voit nyt myös käyttää samaa eletä päästäksesi sovellusten vaihtajalle. Teet sen näin:
Nipistä ensin sisään sovelluksen näytöllä, mutta sen sijaan, että puristit kokonaan aloitusnäyttöön, siirrä sormiasi hiukan vasemmalle tai oikealle, niin näet sovelluskytkimen näkyvän.
Toimittajan huomautus: Tämä viesti julkaistiin alun perin 26. kesäkuuta 2018 iOS 12 -betatestauksen aikana. Se on päivitetty julkiseen iOS 12 -versioon.
