iOS 6: ssa on joukko uusia ja parannettuja ominaisuuksia, joiden kanssa voimme pelata. Juttelemme siellä seuraavien viikkojen aikana ja autamme sinua löytämään iOS 6: n piilotetut vinkit, temput ja ominaisuudet. Tänään haluaisimme kuitenkin näyttää sinulle kymmenen tappaja temppua, jotka olemme tähän mennessä löytäneet iOS 6: sta.
Jotkut näistä vihjeistä voivat vaikuttaa yksinkertaisilta, kun taas toiset eivät välttämättä sovellu omaan henkilökohtaiseen tilanteeseesi. Toivomme kuitenkin, että voimme näyttää sinulle tyylikkäimmät vinkit ja temput uudelle iOS -laitteellesi, olipa kyseessä sitten uusi iPhone 5, uusi iPad tai mikä tahansa aiemmin ilmestynyt; iOS 6 tukee iPhone 3GS: ää ja sitä uudempia versioita, iPadia ja sitä uudempia versioita ja iPod touchin kolmannen sukupolven ja sitä uudempia versioita, joten ole hyvä!
Käytä VIP -postia sovelluksessa
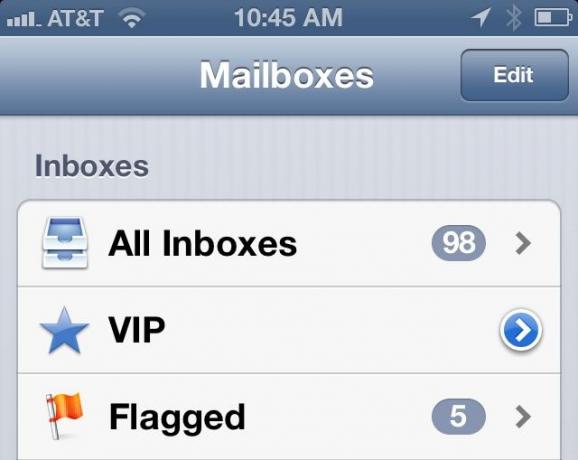
Avaa sähköpostiviesti käyttäjältä, jonka haluat lisätä VIP -luetteloon, napauta ja pidä yllä sähköpostiosoitetta yläreunan otsikossa ja napauta Lisää VIP -palveluun. Avaa Mail, siirry postilaatikoihin, napauta oikealla olevaa nuolta, vieritä alas ja napauta Lisää VIP… Valitse henkilö, jonka haluat lisätä yhteystietoluettelostasi. Napauta alareunassa olevia VIP -hälytyksiä luodaksesi mukautetun hälytystyylin, mukaan lukien ilmoituskeskus, visuaalinen hälytys, sovelluskuvake, tietty ääni ja sen, näytetäänkö esikatselu vai ei. Voit siirtyä tähän näyttöön myös kautta
Asetukset> Ilmoitukset> Sähköposti> VIPKäytä ohjattua käyttöoikeutta
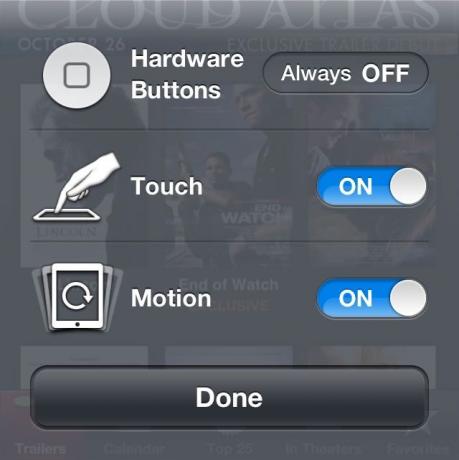
Käynnistä Asetukset ja napauta sitten Yleiset. Vieritä alas ja napauta Esteettömyys ja vieritä sitten uudelleen Oppiminen -osioon. Napauta Ohjattu käyttö ja vaihda se PÄÄLLE. Napauta Aseta salasana, jos tarvitset koodin poistuaksesi ohjatusta käyttötilasta. Kun olet sovelluksessa, jota haluat käyttää ohjatun käytön kanssa, esimerkiksi matemaattisovellus koululaiselle, napsauta kolminkertaisesti Koti-painiketta, niin saat näkyviin opastetun käytön. Napauta Asetukset, jos haluat asettaa Laitteisto -painikkeet POIS PÄÄLTÄ -asentoon ja vaihtaa kosketus- tai liikeohjaimet. Ympyröi näytön alueet sormenpäällä tai kynällä rajoittaaksesi osion käyttöä. Aloita napauttamalla Aloita ja rajoitetut alueet himmenevät. Poista opastettu käyttö käytöstä kolmesti napsauttamalla Koti -painiketta ja kirjoita salasana, jos määrität sen.
Luo panoraamoja sisäänrakennetulla kamerasovelluksella
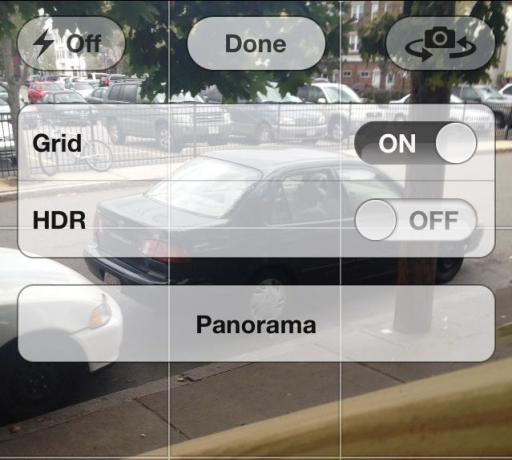
Avaa Kamera -sovellus ja napauta Asetukset. Vaihda Panoraama -asetukseksi ON napauttamalla luettelosta, joka sisältää ruudukon, HDR: n ja panoraaman. Pidä kameraa ulkona osoittamalla vasemmanpuoleisinta aluetta, jonka haluat ottaa panoraamakuvana. Siirrä kameraa hitaasti vasemmalta oikealle pitämällä kaapattava alue ohjauslinjan sisällä.
Ota 3D Flyover käyttöön Mapsissa
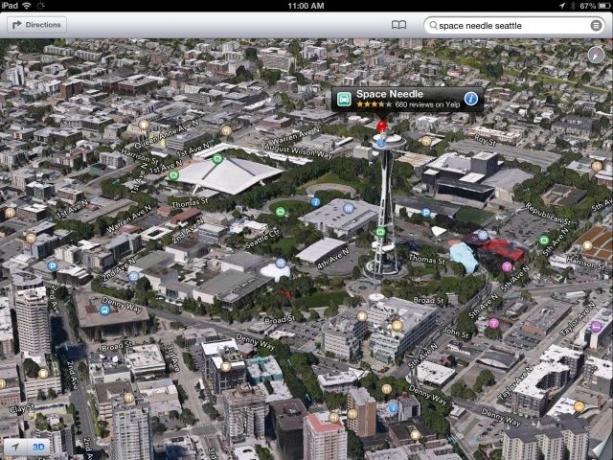
Ensinnäkin, tiedä, että vain tietyt kaupungit on asetettu 3D -ylityksille, kuten Seattle, Chicago ja Kööpenhamina. Jos olet jossakin näistä kaupungeista (tai haluat vain tarkistaa sen), kirjoita osoite tai maamerkki, kuten Seattle Space Needle, ja Maps siirtyy sinne. Napauta yksinkertaisesti vasemmassa alakulmassa olevaa 3D -painiketta ja zoomaa sitten karttaan nipistämällä. Liikuta karttaa yhdellä sormella. Jos haluat kiertää maamerkkiä tai muuttaa maiseman kallistuskulmaa, pyöritä tai kallista karttaa kahdella sormella.
Vastaa puheluihin viestillä

Kun joku soittaa, jolle et halua puhua, voit nyt vastata selittävällä viestillä sen sijaan, että vaiennat puhelimen. Voit vastata viestiin, jossa sanotaan: Soita myöhemmin, olen matkalla, Mitä kuuluu, tai voit kirjoittaa mukautetun viestin. Voit myös saada sen muistuttamaan sinua soittamaan takaisin myöhemmin, tunnin kuluttua tai kun lähdet. Valitsemalla jälkimmäisen saat muistutuksen Muistutukset -sovelluksesta, kun lähdet nykyisestä sijainnistasi.
Käynnistä sovellukset Sirin kanssa

Napsauta ja pidä Koti -painiketta painettuna. Sano "Launch Mail", "Safari" tai "Angry Birds". Siri käynnistää valitsemasi sovelluksen. Yksinkertaista, mutta silti jännittävää!
Käytä offline -lukulistoja
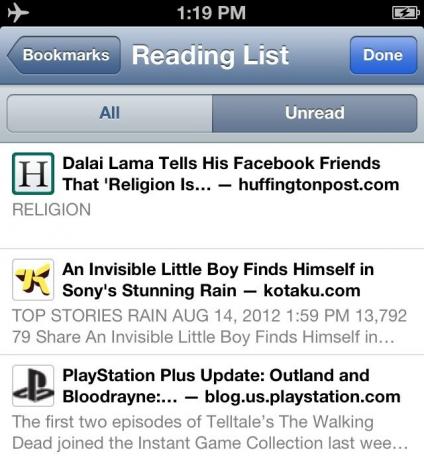
Joskus ei ole kätevää lukea pitkämuotoista artikkelia verkossa, kun todella saat linkin. Palvelut, kuten Instapaper ja Readability, täyttävät tyhjän tilan sekä iOS -Safari -sovelluksen Lukulista -vaihtoehto. Jos haluat käyttää ominaisuutta, napauta pientä Jaa -painiketta Safarin näytön oikeassa alakulmassa ja napauta sitten Lukulista -kuvaketta, jossa on lasit. Jos haluat käyttää lukulistaa, kun sinulla ei ole datayhteyttä, avaa Safari ja paina Kirjanmerkit -painiketta päästäksesi lisäämiesi sivustojen luetteloon.
Lähetä valokuvia suoraan Safariin
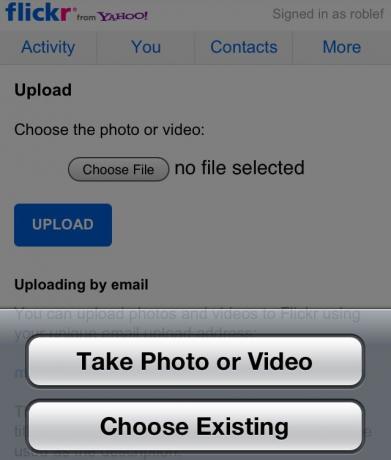
Tähän asti kukaan, joka joutui lataamaan kuvan tai muun median verkkosivustolle, kuten WordPress tai Shutterfly, oli onnekas. IOS 6 mahdollistaa kuitenkin median lataamisen Safarin laajemman tuen kautta HTML -median lataamiseen. Jos haluat käyttää tätä ominaisuutta, siirry mille tahansa sivustolle, jolle voit ladata mediaa, kuten Flickr, ja napsauta Valitse tiedosto -painiketta. Sinulla on mahdollisuus ottaa uusi valokuva tai käyttää sitä kameran rullasta. Napauta läpi, valitse valokuva ja paina Lähetä.
Integroi Facebook
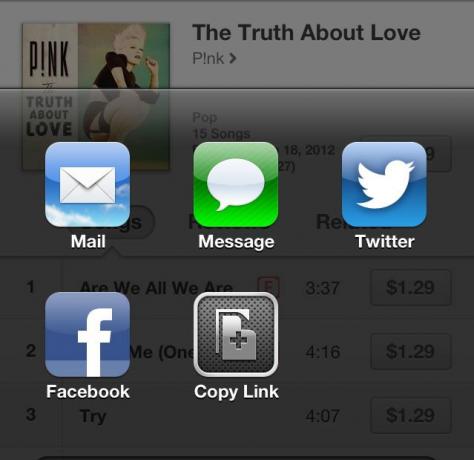
Jotta voit jakaa hienoja sovelluksia tai kappaleita, jotka löydät Facebookin kautta, sinun on määritettävä se. Sen tekeminen on melko yksinkertaista. Käynnistä Asetukset napauttamalla ja napauta Yleiset asetukset -osiossa. Vieritä alas sosiaalisten verkostojen alueelle ja napauta Facebookia. Sinua saatetaan pyytää asentamaan Facebook -sovellus; mene eteenpäin ja tee niin. Kun olet valmis, palaa Facebook -asetuksiin ja napauta Tili. Anna Facebookiin kirjautumistietosi siellä. Kun olet tehnyt sen, peruuta yksi näyttö ja aseta vaihtoehdot kaikille sovelluksille, joiden haluat sallia käyttää Facebook -tiliä, mukaan lukien App Store, kalenteri, yhteystiedot ja podcastit - jos haluat pystyä jakamaan ne helposti Facebookin kautta myös iOS -laitteeltasi.
Jaa valokuvavirtoja
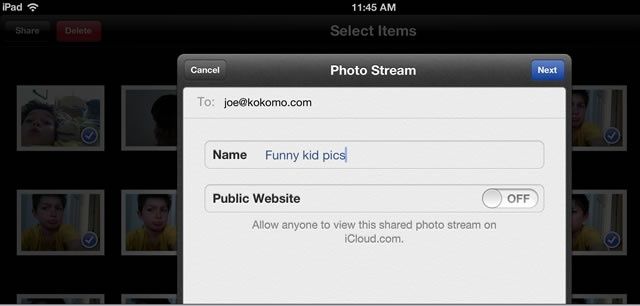
Napauta Asetukset, valokuvat ja kamera -kohdassa PÄÄLLÄ jaetut valokuvavirrat. Sitten voit lähettää ja vastaanottaa jakokutsuja muilta iOS 6 -käyttäjiltä.
Napauta Muokkaa Valokuvat -sovelluksen oikeassa yläkulmassa ja napauta sitten kaikkia valokuvia, jotka haluat lisätä jaettuun kuvavirtaan. Napauta Jaa -painiketta vasemmassa yläkulmassa ja napauta sitten Kuvavirta. Valitse Uusi valokuvavirta… ja kirjoita sen henkilön sähköpostiosoite, jonka kanssa haluat jakaa sen. Anna valokuvavirralle nimi ja päätä sitten, näkyykö se julkisesti iCloud.com -sivustossa vai ei. Vaihda julkinen verkkosivusto ON -asentoon, jos on.
Joten sinulla on se: kymmenen tappajavinkkiä Applen uudelle iOS 6: lle. Kerro meille, jos löydät muita siistejä tulevina päivinä; julkaisemme hyvät päivittäin iOS -vinkit -sarakkeessa.

![Uusi Macbook? Tässä on joitain ei-ilmeisiä ohjauslevyn eleitä, joista et ehkä tiedä [OS X -vinkkejä]](/f/0b79f9f8efd0b780427b416175fdc657.jpg?width=81&height=81)