iPadin moniajo, jaettu näyttö ja kaikki muu on saanut huonoa räppiä viime aikoina, ja aivan oikein. Se on sotku. Mutta tämän iPad -vihan myrskyn keskellä on yksi hieno ominaisuus, joka pysyy loistavana: Slide Over. IPadissa Slide Over -sovelluksen avulla voit kiinnittää sovelluksen minikokoisen iPhone-version näytön oikealle puolelle. Voit piilottaa tämän pyyhkäisemällä pois ja tuoda sen takaisin pyyhkäisemällä uudelleen.
Se on siistiä ja erittäin kätevää (kuten näemme hetken kuluttua). Mutta vielä parempi on, että voit telakoida joukon sovelluksia siellä, käyttövalmiina, ja tuulettaa sitten pinon, jotta voit valita haluamasi. Katsotaanpa. Tulet rakastamaan tätä.
Mikä tekee Slide Overista niin hyödyllisen?
Kaikista iPadin usean ikkunan ominaisuuksista käytän eniten Slide Overia. Kun olet lisännyt sovelluksen näytön reunaan, voit nopeasti pyyhkäistä sen tarvittaessa sisään, käyttää sitä ja hylätä sen. Pidän Yoink -leikepöydän/hyllysovelluksen siellä, Notes- ja Drafts -sovellukset, jotta voin tallentaa katkelmia tekstistä, verkkosivuista ja muusta. Muut vaihtoehdot ovat
salasanojen hallitsijat, kuten Dashlane, Viestit -sovellus, viitteet, kuten kellosovelluksen maailmankellopaneeli, ja niin edelleen.Mitä tahansa voit tarkistaa tai käyttää vain hetken - mitä tahansa tietojen keräämiseen tai nopeaan katseluun. Ymmärrät ajatuksen. Sinulla voi olla jopa yksi Safari -välilehti siellä ja vedä se muiden Safari -ikkunoiden päälle.
Mutta odota. Sanoinko vain, että pidän enemmän kuin yhdestä sovelluksesta Slide Overissa? Oikein. Ja kun he ovat siellä, voit vaihtaa niiden välillä pyyhkäisemällä aivan kuten vaihtamalla sovelluksia iPhonessa.
Sovellusten vaihtaminen Slide Overissa
Jos haluat pinota useita sovelluksia Slide Overiin, lisää niitä vain yksi kerrallaan aina, kun tarvitset niitä. IPad pitää ne siellä ja muistaa ne. Liu'uta uusin sovellus ulos pyyhkäisemällä sisään näytön oikeasta reunasta. Voit hylätä sen pyyhkäisemällä sen pois näytöltä uudelleen.
Mutta miten pääset muihin sovelluksiin? Helppo. Pyyhkäise vain ylös imeskelytabletin muotoisella palkilla Slide Over -paneelin alaosassa. Tämä:
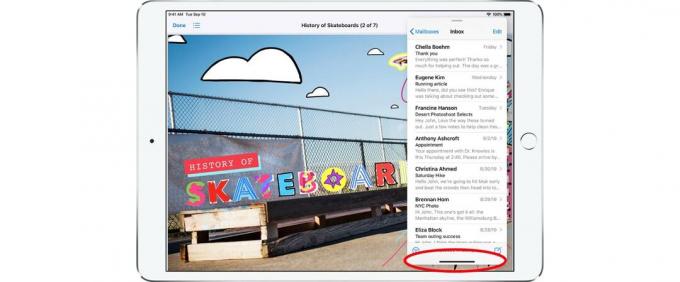
Kuva: Apple
Näyttääkö tutulta? Jos sinulla on iPhone X tai uudempi, se tulee. Tämä on sama asetus kuin iPhonen oma sovelluskytkin. Pyyhkäise vasemmalle tai oikealle ja siirryt sovellusten välillä viimeksi käytettyjen järjestyksessä.

Kuva: Apple
Mutta on yksi viimeinen temppu. Jos pyyhkäiset ylös tuossa pienessä palkissa näet kaikki Slide Over -sovelluksesi tuuletettuna, valmiina napautettavaksi. Ole kuitenkin varovainen, koska jos pyyhkäiset ylös liian pitkälle, pyyhkäiset sovelluksen pois näytön yläreunasta ja suljet sen väkisin.
I L-O-V-E tämä temppu. Se on luultavasti suosikki moniajo -ominaisuuteni iOS: ssa. Voisin jopa tehdä ilman jaetun näytön näkymää, jos voisin pitää tämän. Jos et ole koskaan käyttänyt sitä aiemmin, kokeile nyt, koska saatat pitää siitä yhtä paljon kuin minä.


