Aivan kuten iOS: ssa, Macissa on hienoja ominaisuuksia, jotka on piilotettu Järjestelmäasetusten esteettömyysosioon (alias. Asetukset) -sovellus. Tänään katsomme, kuinka Macin näyttöä voidaan säätää helpottamaan sen käyttöä kenelle tahansa. Voit säätää värejä, helpottaa sivuelementtien näkemistä ja jopa kääntää kaiken mustavalkoiseksi. Katsotaan mikä on mitä.
Näyttö
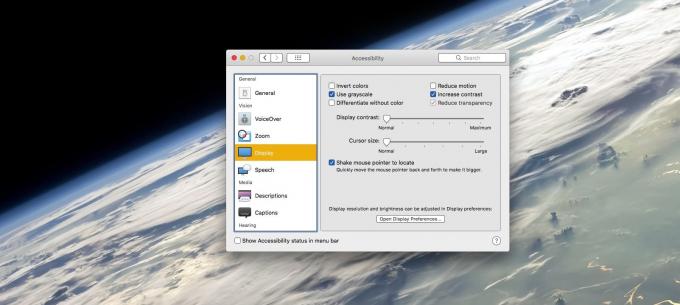
Kuva: Cult of Mac
Ensimmäinen pysäkki on Näyttö -osio. Löydä tämä avaamalla Järjestelmäasetukset sovellus ja napsauta Esteettömyys -kuvaketta. Valitse sitten Näyttö välilehti. Kuten yllä olevasta kuvakaappauksesta näet, vaihtoehtoja on paljon, jotkut hyödyllisempiä kuin toiset. Suosikkini ovat:
- Käytä harmaasävyä.
- Lisää kontrastia.
- Kohdistimen vaihtoehdot.
Muuta Macin näyttö harmaaksi
Käytä harmaasävyä poistaa kaikki värit näytöstä. Se on melko levollista, mutta huomaan, että se voi hidastaa minua, varsinkin kun selaat sovelluksia. Esimerkiksi sovelluksen kuvakkeen väri helpottaa sen löytämistä esimerkiksi telakasta. Yksi huomioitava asia harmaasävyvaihtoehdosta: Se vaikuttaa vain todelliseen näyttöön. Toisin sanoen, jos otat kuvakaappauksen, kuvakaappaus on edelleen värillinen seuraavan kerran, kun vaihdat takaisin tavalliseen näkymään.
Lisää näytön kontrastia
Ehkä suosikkini kaikista näistä ominaisuuksista on Lisää kontrastia. Tämä vaalentaa taustoja, tummentaa tekstiä, lisää ääriviivat mahdollisiin käyttöliittymäelementteihin ja-mikä parasta-tekee ikkunan ”liikennevalopainikkeiden” symbolit valkoisiksi mustan sijasta.
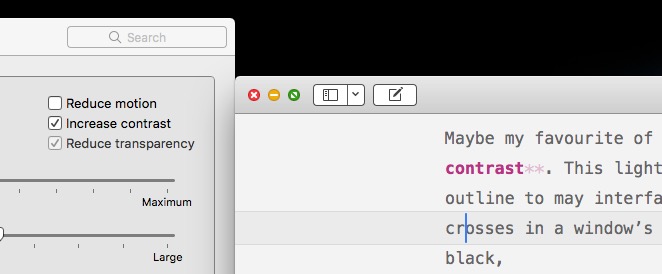
Kuva: Cult of Mac
Kaiken kaikkiaan Lisää kontrastia asetus tekee koko käyttöliittymästä terävämmän ja helppokäyttöisemmän. Mustat ääriviivat tekevät siitä myös hieman sarjakuvallisen, mistä saatat pitää. Suurin osa täällä olevista kuvakaappauksista on otettu käyttöön.
Älä koskaan menetä hiiren osoitinta
Tässä on kaksi suurta vaihtoehtoa hiiren osoittimen edessä. Yksi on Paikanna ravistamalla hiiren osoitinta. Tämä auttaa sinua löytämään kadonneen osoittimen isolta näytöltä. Ravista osoitinta hiirellä tai ohjauslevyllä, ja se kasvaa valtavaksi, jolloin se on helppo havaita. Kun lopetat ravistamisen, se palaa normaalikokoiseksi.
Voit myös suurentaa kohdistimen kokoa pysyvästi. Tässä tapauksessa saat mukavan suuren hiiren osoittimen, mutta näet myös suurempia versioita tekstin lisäyskehyksestä ja paljon muuta. Ongelmana tässä on se, että esimerkiksi tekstin lisäyskeppi näyttää kauhealta zoomattuna.

Kuva: Cult of Mac
Zoomaus
Kuva: Cult of Mac
Toinen kätevä ominaisuus on Zoom, joka löytyy Helppokäyttöisyys -osion omasta välilehdestä. Tämän avulla voit lähentää tiettyä näytön osaa. Tämä voi tapahtua kahdella tavalla. Koko näyttö zoomaa, ikään kuin näyttö olisi kasvanut liian suureksi Macin näyttöä varten. Tai sinulla voi olla kelluva ”kuva kuvassa” -ikkuna, joka toimii kuin suurennuslasin pitäminen näytön päällä.
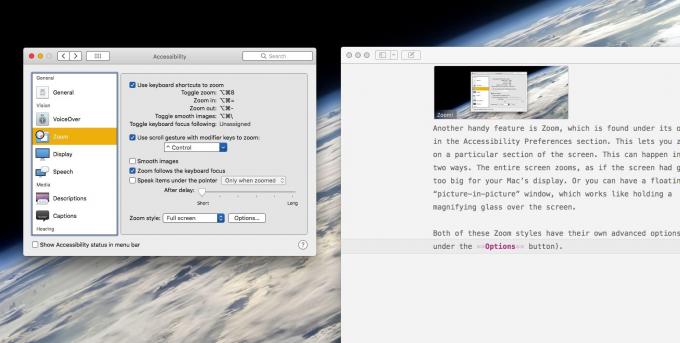
Kuva: Cult of Mac
Molemmilla Zoom -tyyleillä on omat lisäasetukset (löytyy kohdasta Asetukset -painiketta). Minusta kuva kuvassa -zoomaus on liian hämmentävä. Esimerkiksi hiiren kohdistin näkyy vain zoomatussa ikkunassa, joten se on helppo menettää. Koko näytön zoomaus on sen sijaan intuitiivisempi ja voidaan asettaa seuraamaan hiiren kohdistinta.
Kun olet ottanut sen käyttöön, voit kytkeä zoomauksen päälle ja pois painamalla näppäimistön ⌥⌘8 -näppäintä. Voit myös muuttaa zoomaustasoa pitämällä ⌃ -ohjausnäppäintä alhaalla ja käyttämällä kahta sormea ohjauslevyllä lähentääksesi ja loitontaaksesi. Nämä pikanäppäimet voidaan räätälöidä.
Kävi Macin esteettömyysasetusten sisällä. Ne ovat syviä ja voivat olla erittäin hyödyllisiä. Muokkaa tekstityksiä, esimerkiksi anna Macisi puhua sinulle, käske sen vilkuttaa näyttöä, kun saat ilmoituksen. Kokeiltavaa on paljon.
