 PDF -käsittely iPhonessa ja iPadissa on parantunut huomattavasti viimeisen vuoden aikana. Voit paitsi skannata asiakirjoja PDF -tiedostoina kameran avulla, myös allekirjoittaa asiakirjoja ja lähettää ne vastaanottajalle ja jopa pyytää muiden allekirjoitusta sähköisesti.
PDF -käsittely iPhonessa ja iPadissa on parantunut huomattavasti viimeisen vuoden aikana. Voit paitsi skannata asiakirjoja PDF -tiedostoina kameran avulla, myös allekirjoittaa asiakirjoja ja lähettää ne vastaanottajalle ja jopa pyytää muiden allekirjoitusta sähköisesti.
1. Asiakirjojen skannaaminen PDF -muotoon iPhonessa ja iPadissa
Jos sinulla on jo sähköinen kopio PDF -tiedostosta iPhonessa tai iPadissa, voit ohittaa tämän vaiheen. Jos ei, ensimmäinen asia, jonka haluat tehdä, on skannata asiakirjasi iPhoneen tai iPadiin kameran avulla.
App Storesta on saatavana useita sovelluksia, jotka auttavat sinua tekemään tämän. Nämä ovat joitain suosikkeistani PDF -tiedostojen käsittelyssä iPhonessa tai iPadissa:
- Scanner Pro - 2,99 dollaria - ladata
- InstaPDF - Ilmainen - ladata
- PDFpenpen - 6,99 dollaria - ladata
- ScanBot - ilmainen - ladata
Riippumatta siitä, minkä sovelluksen valitset, tapa skannata asiakirjoja ja tallentaa ne pitäisi olla suunnilleen sama. Tässä esimerkissä aion kuitenkin käyttää Skanneri Pro, koska se on minun henkilökohtainen suosikki.
Näin asiakirjan skannaus toimii Scanner Prossa:
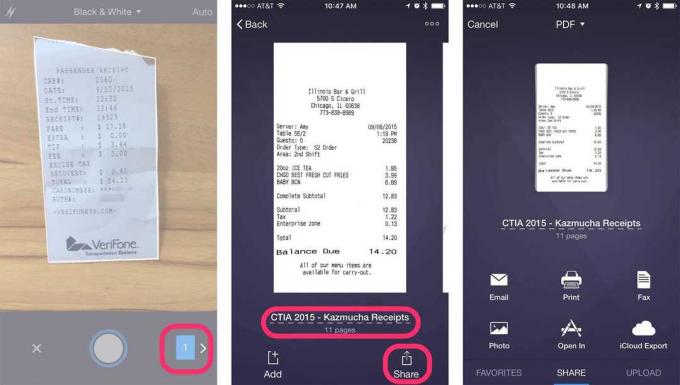
Kuva: Ally Kazmucha/App Factor
2. PDF -tiedostojen allekirjoittaminen iPhonessa ja iPadissa
Kun sinulla on PDF -asiakirja käytettävissäsi iPhonellasi tai iPadillasi, haluat varmistaa, että sinulla on sovellus, jonka avulla voit muokata sitä. App Storessa on paljon hienoja PDF -hallintasovelluksia. Tässä ovat mielestäni kaksi parhaiten saatavilla olevaa PDF -sovellusta:
- PDF -asiantuntija 5 - 9,99 dollaria - ladata
- Adobe Acrobat - ilmainen - ladata
Molempien näiden sovellusten ja monien muiden avulla voit allekirjoittaa PDF -tiedostoja. Se, mitä sovellusta käytät, on todella mieltymyskysymys. Itse käytän mieluummin käyttöä PDF -asiantuntija 5 koska se on monipuolinen ja tekee kaiken tarvitsemani, kaikki yhdessä sovelluksessa (ja se pelaa hienosti Scanner Pron kanssa, mikä on lisäbonus minulle).
Näin lisäät allekirjoituksen PDF -tiedostoon PDF Expert 5: ssä:
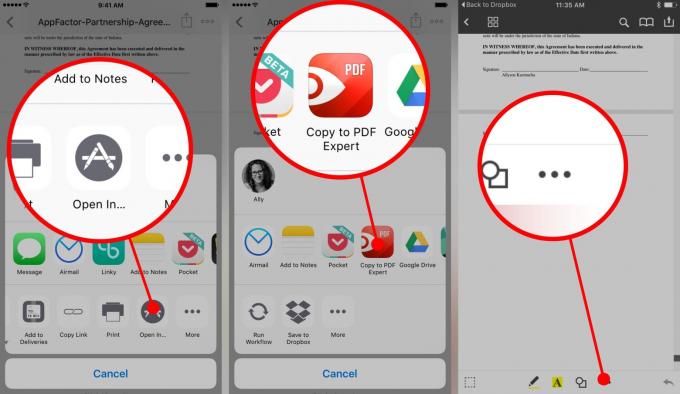
Kuva: Ally Kazmucha/App Factor

Kuva: Ally Kazmucha/App Factor
3. PDF -allekirjoitusten pyytäminen iPhonessa ja iPadissa
Huomautus: Jos sinun ei tarvitse pyytää allekirjoituksia ja sinun on allekirjoitettava asiakirjat vain itse lähettämistä varten, voit ohittaa tämän osan.
Joissakin tapauksissa tarvitset muita osapuolia allekirjoittamaan oikeudellisesti sitovat asiakirjat. Jos heillä on sovelluksia, joista puhuimme vaiheissa 1 ja 2, voit yksinkertaisesti lähettää ne ja he voivat tehdä saman kuin sinä. Monet ihmiset eivät kuitenkaan tee niin (ja olkaamme rehellisiä, selittää, miten nämä asiat tehdään asiakkaille yhä uudelleen, on vähemmän kuin nautittavaa).
Jos näin on, voit luottaa helppokäyttöisiin verkkopalveluihin ja -sovelluksiin, joiden avulla voit pyytää allekirjoituksia. Suosikkini, joilla on hyvät iOS -vastineet, ovat PandaDoc ja DocuSign.
Molemmat palvelut edellyttävät, että maksat jossain vaiheessa, mutta jos allekirjoitat tarpeeksi PDF -tiedostoja ja sinun on pyydettävä niitä allekirjoituksia säännöllisesti, tällaiset sovellukset säästävät paljon aikaa ja ovat sen arvoisia rahaa käytetty.
4. PDF -asiakirjojen lähettäminen iPhonessa ja iPadissa
Kun olet skannannut ja muokannut PDF -asiakirjaasi, olet valmis lähettämään sen. Kaikissa yllä mainituissa sovelluksissa on mahdollisuus lähettää PDF -tiedostoja jollekin toiselle.
Jos esimerkiksi tarvitset vain kuittien tai asiakirjojen skannaamisen iPhoneen tai iPadiin lähetettäväksi, voit lähettää asiakirjan helposti suoraan Scanner Prosta. Etsi vain Jaa -painike.
Sama pätee PDF Expertiin ja Adobe Acrobatiin. Merkitse vain, allekirjoita, merkitse ja tee mitä tarvitset. Kun olet valmis, etsi sama Jaa -painike ja lähetä asiakirja toiselle haluamallasi tavalla. Tässä on esimerkki PDF Expertin käytöstä:

Kuva: Ally Kazmucha/App Factor
Se on aika paljon sitä. Edellä mainittujen sovellusten avulla voit skannata, allekirjoittaa ja lähettää PDF -tiedostoja, ja useimmat tarjoavat lisäominaisuuksia, kuten merkintöjä, salasanasuojauksen, korostuksen, täytettävät lomakkeet ja paljon muuta.
Jos sinulla on erityisiä kysymyksiä tai haluat tehdä jotain muuta PDF -tiedostojen kanssa, laita kommentti alle, niin autan mielelläni, jos voin!
Tämä viesti on jaettu kautta Sovellustekijä.


