Kukaan ei pidä salasanan kirjoittamisesta aina, kun heidän on kirjauduttava sisään verkkosivustoon tai palveluun. iCloud -avainnippu on Applen tapa yksinkertaistaa salasanojen hallintaa Macissa, iPhonessa ja iPadissa. Se tallentaa käyttäjänimesi, salasanasi sekä luotto- ja maksukorttitietosi turvallisesti ja täyttää kentät automaattisesti tarvittaessa. Se voi myös luoda vahvoja salasanoja ja synkronoida Wi-Fi-kirjautumistiedot.
Jos olet syvällä Applen ekosysteemissä, saattaa olla hyvä idea aloittaa tämän kätevän ominaisuuden käyttö. Ennen kuin sukellamme käyttämään sitä, katsotaanpa kaikkia iCloud -avainnipun ominaisuuksia.
ICloud -avainnipun tärkeimmät ominaisuudet
iCloud -avainnipun avulla voit tallentaa verkkosivuston kirjautumistiedot, kuten käyttäjänimen ja salasanan. Voit halutessasi lisätä myös luotto- ja maksukortteja. Nämä tiedot tallennetaan turvallisesti ja synkronoidaan sitten kaikkiin Apple -laitteisiisi, kun iCloud -avainnippu on käytössä.
Palvelu tallentaa myös yhdistettyjen Wi-Fi-verkkojen salasanat ja synkronoi ne laitteiden välillä. Joten jos olet liittänyt Macisi salasanalla suojattuun Wi-Fi-verkkoon, iPhonen pitäisi pystyä muodostamaan yhteys siihen automaattisesti ilman, että sinun tarvitsee syöttää salasana uudelleen.
iCloud -avainnippu tallentaa myös muita henkilökohtaisia tietoja, kuten tiliasetuksia kalenterille, yhteystiedoille, sähköpostille jne. Se synkronoi tilitiedot sosiaalisille tileille, kuten Facebook, Twitter ja Flickr. (Valitettavasti, Apple ohjasi sosiaalisten tilien integroinnin iOS 11: een.)
Turvallisuuden parantamiseksi iCloud -avainnipussa on myös satunnainen salasanageneraattori vahvojen ja ainutlaatuisten salasanojen luomiseen. Se tallentaa ne turvallisesti, joten voit täyttää ne automaattisesti myöhemmin Safarissa.
ICloud -avainnipun määrittäminen iOS- ja Mac -tietokoneille
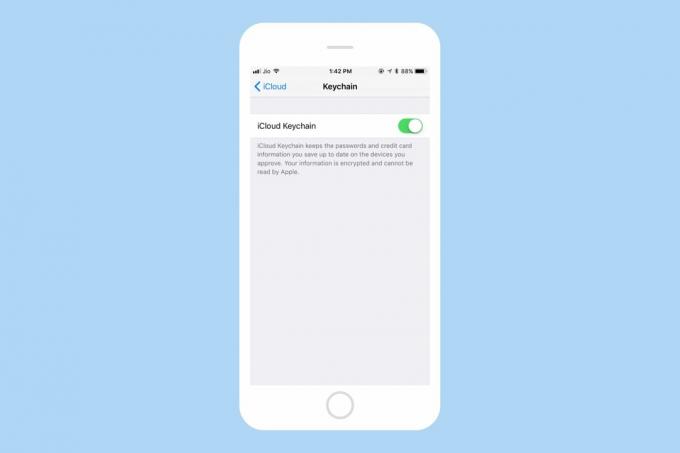
Kuva: Cult of Mac
ICloud -avainnipun käyttöönotto on melko helppoa. Aloita avaamalla iPhone tai iPad asetukset sovellus ja napauta sitten Apple ID. Navigoida johonkin iCloud> Avaimenperä ja kytke päälle iCloud -avaimenperä. Syötä Apple ID -salasanasi jatkaaksesi.
Jos asennat iCloud -avainnippua ensimmäistä kertaa, sinun on luotava iCloud -turvakoodi. Jos olet määrittänyt sen aiemmin, kirjoita koodi tähän. Vaihtoehtoisesti voit myös vahvistaa kaksivaiheisen todennuksen. iCloud -avainnippu pitäisi nyt ottaa käyttöön iPhonessa tai iPadissa.
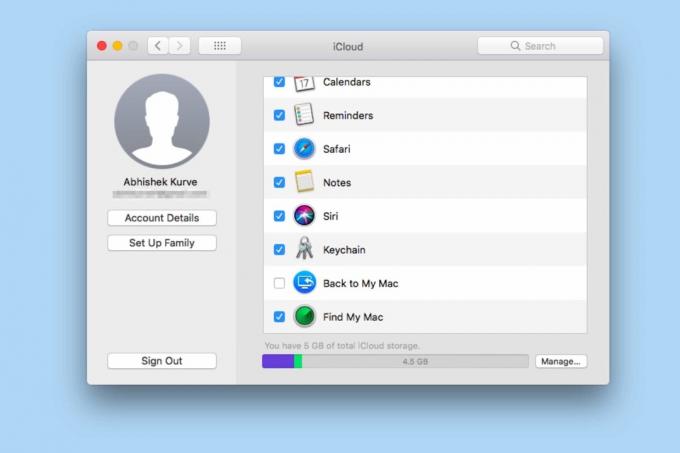
Kuva: Cult of Mac
Ota iCloud -avainnippu käyttöön Macissa siirtymällä kohtaan Järjestelmäasetukset> iCloud ja ota käyttöön iCloud -avaimenperä. Anna Apple ID jatkaaksesi. Nyt voit joko kirjoittaa aiemmin luodun turvakoodin tai pyytää hyväksyntää iPhoneltasi. Jos valitset "Pyydä hyväksyntää", sinun pitäisi saada iPhonellesi kehote, jossa kysytään, sallitaanko Macisi käyttää iCloudia. Kun olet sallinut sen, iCloud -avainnippu on otettava käyttöön Macissa.
Nyt kun asennus on valmis, Safarin pitäisi tarjota salasanojen, maksutapojen ja muiden tietojen tallentaminen ja synkronoida sitten saumattomasti kaikki Mac-, iPhone- ja iPad -laitteesi.
Tallennettujen salasanojen tarkastelu ja hallinta
Haluatko tarkastella tai hallita tallennettuja iCloud -avainnippusi salasanoja? Helppoa sekin. Käynnistä iPhone tai iPad, jossa on iOS 10 tai vanhempi Asetukset> Safari> Salasanat. Todenna laitteesi Touch ID: llä tai laitteen salasanalla. Sinun pitäisi pystyä näkemään kaikki tallennetut salasanat.

Kuva: Cult of Mac
Se on hieman erilainen, jos haluat hallita iCloud -avainnipun salasanoja iPhonessa tai iPadissa, jossa on iOS 11, joka on tällä hetkellä saatavana beetaversiona ennen sen julkaisua tänä syksynä.
Ensin käynnistää Asetukset> Tilit ja salasanat> Sovellus- ja verkkosivustojen salasanat. Todenna laitteesi Touch ID: llä tai salasanallasi. Täällä sinun pitäisi pystyä näkemään kaikki tallennetut salasanat.
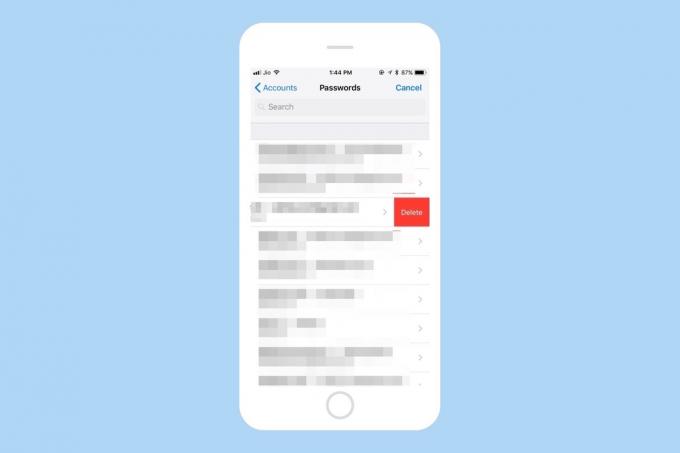
Kuva: Cult of Mac
Voit pyyhkäistä yksittäisen luettelon vasemmalle ja napauttaa Poistaa poistamaan tallennetun salasanan. Voit myös napauttaa Muokata oikeasta yläkulmasta, jos haluat poistaa useita tallennettuja salasanoja.
Jos haluat lisätä uuden salasanan manuaalisesti, vieritä pohjaan asti. Napauta sitten Lisää salasana. Tässä voit määrittää verkkosivuston URL -osoitteen, käyttäjänimen ja todellisen salasanan. Ainoa suuri haitta? Et voi luoda satunnaisia salasanoja, kun lisäät salasanan manuaalisesti.
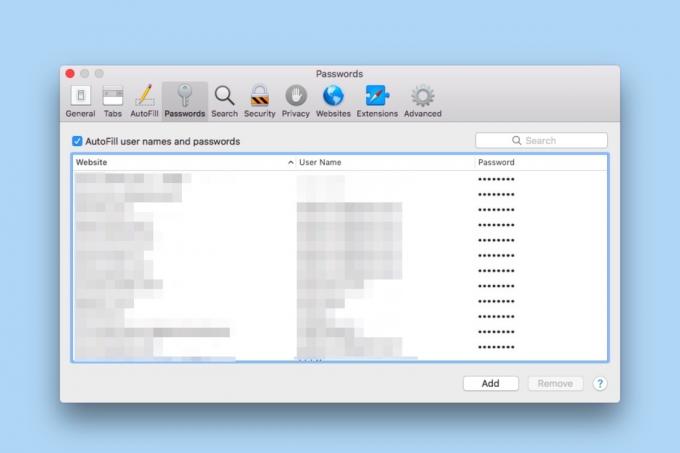
Kuva: Cult of Mac
Jos haluat tarkastella Macissa tallennettuja salasanoja, siirry kohtaan Safari -asetukset> Salasanat. Kirjoita nyt Mac -salasanasi. Sinun pitäisi pystyä näkemään kaikki tallennetut käyttäjätunnukset ja salasanat.
Tallennettujen luottokorttien tarkastelu ja hallinta

Kuva: Cult of Mac
Voit tarkastella tallennettuja luottokortteja siirtymällä iPhoneen Asetukset> Safari> Automaattinen täyttö> Tallennetut luottokortit. Täällä sinun pitäisi pystyä näkemään kaikki tallennetut luottokorttitiedot.
Jos haluat poistaa tallennetun luottokortin, pyyhkäise sitä vasemmalle ja napauta Poistaa. Voit myös napauttaa Muokata oikeassa yläkulmassa, jos haluat poistaa useita luottokortteja.
Jos haluat lisätä uuden luottokortin manuaalisesti, napauta Lisää luottokortti ja kirjoita kortinhaltijan nimi, kortin numero, viimeinen voimassaolopäivä ja valinnainen kuvaus. Kätevä Käytä kameraa -toiminnon avulla voit kaapata korttitietoja iPhonen kameralla.
ICloud -avainnipun poistaminen käytöstä
Jos haluat estää Safarin tallentamasta näitä kirjautumistietoja, siirry kohtaan Asetukset> Safari> Automaattinen täyttö ja poista käytöstä Nimet ja salasanat ja Tallennetut luottokortit.
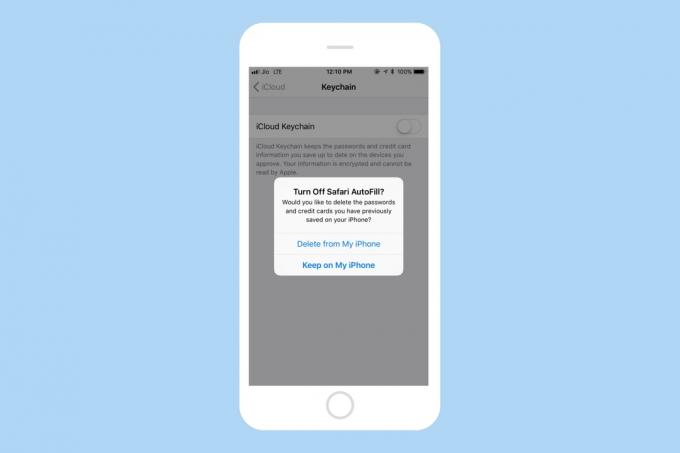
Kuva: Cult of Mac
Jos jostain syystä haluat poistaa iCloud -avainnipun käytöstä kokonaan, siirry iPhoneen Asetukset> Apple ID> Avaimenperä ja poista käytöstä iCloud -avaimenperä. Kun poistat käytöstä, saat mahdollisuuden säilyttää tai poistaa aiemmin tallennetut salasanat ja luottokortit.
Pro -vinkki: Käytä salasanan automaattista täyttöä iOS 11: n sovelluksissa
IOS 11: ssä voit käytä tallennettuja salasanoja Safarissa muiden sovellusten sisällä, myös. Oletetaan esimerkiksi, että olet tallentanut Twitter -salasanasi Safariin. Nyt iOS täyttää salasanan automaattisesti, jotta voit kirjautua Twitterin sovellukseen automaattisesti.
Voit tehdä tämän siirtymällä minkä tahansa sovelluksen salasanakenttään. Sinun pitäisi nähdä a avainkuvake näppäimistöllä. Kun napautat sitä, sinun on todennettava Touch ID: llä tai laitteen salasanalla. Kun olet todennettu, sinun pitäisi pystyä näkemään kaikki tallennetut salasanat ja voit napauttaa kyseistä salasanaa täyttääksesi sen automaattisesti.
Ota iCloud -avainnippu käyttöön ja käytä sitä helposti
Vaikka ei voi kiistää, että iCloud-avainnippu on hämmästyttävä, se on myös melko paljaita luita. Toisin kuin muut salasanojen hallintaohjelmat, et voi mitenkään järjestää tallennettuja salasanoja. Et voi myöskään tallentaa muita tietoja kuin salasanat ja luotto-/maksukortit. Ja tietysti se ei ole eri alustoja.
Silti Applen laajennus salasanan automaattiseen täyttöön selaimesta on tervetullut muutos. Haluaisimme nähdä Applen lisäävän lisää ominaisuuksia iCloud -avainnippuun tulevaisuudessa.


