Haluatko nopean tavan siirtää valokuvia, musiikkia ja asiakirjoja iPhonesta Maciin? Entä iPhonen varmuuskopiointi liikkeellä ollessasi?
iKlips Duo on innovatiivinen pieni gadget, joka tekee molemmat. Se on hyvin tehty, MFi-sertifioitu USB-tikku, jonka avulla voit muodostaa yhteyden iPhoneen (tai iPadiin) Lightning-portin kautta ja Maciin USB 3 -portin kautta. Heitä se laukkuun ja ole varma, että sinulla on aina ollut tapa saada tietosi pois iOS -laitteestasi.
Se on yksinkertaista, helppoa eikä vaadi iTunesia tai iCloudia. Näin voit siirtää iPhonen median Maciin tai PC: hen ja laittaa sen takaisin, jos haluat, käyttämällä iKlips Duoa.
Yhdistä iOS: ään
Ensin sinun on ostettava iKlips Duo, jota Adam Elements myy 32 Gt, 64 Gt, 128 Gt ja 256 Gt: n koossa (ja useissa väreissä) ja hinnat vaihtelevat 89 dollarista 399 dollariin. (Huomaa: iKlips Duo on tällä hetkellä myynnissä 20 prosentin alennuksella Cult of Mac -tarjouksissa.)
Vedä sitten Lightning -pistokkeen pään kuminen kansi taaksepäin ja liu'uta hieno muistitikku haluamaasi iOS -laitteeseen. Liitin sen iPhone 6 Plus -laitteeseeni ja sain viestin, joka käski minun ladata kumppanisovelluksen. Voit myös siirtyä suoraan App Storeen ja
lataa ilmainen iKlips -sovellus siellä.
Kuva: Rob LeFebvre/Cult of Mac
Joka kerta sen jälkeen, kun liität Duo -laitteen iOS -laitteeseesi, saat pienen valintaikkunan, jossa kysytään, voiko iPhone muodostaa yhteyden iKlips -muistitikkuun. Napauta Salli antaa iPhonen käynnistää iKlips -sovelluksen.
Kun olet siellä, näet suuren, nopeusmittarityylisen esityksen iKlips Duon jäljellä olevasta tallennustilasta (tai iPhonen käytettävissä olevasta muistista). Vaihda niiden välillä pyyhkäisemällä vasemmalle tai oikealle.

Kuva: Rob LeFebvre/Cult of MAc
Napauta alla Valokuvat, Musiikki, Videot tai Kaikki tiedostot -kuvakkeita siirtyäksesi kyseiseen mediaan. Napauta jotakin ylhäällä olevista välilehdistä nähdäksesi iPhonen tai iKlipsin mediat. Napauta Sovellus -välilehteä nähdäksesi tietyn median, jonka olet tallentanut itse iKlips -sovelluksella.
Voit toistaa mitä tahansa näistä medioista iKlips -sovelluksessa ja jopa AirPlay -soittimen mihin tahansa käytettävissä olevaan kaiuttimeen tai Apple TV: hen napauttamalla AirPlay -kuvaketta. Musiikkisoitin on alkeellinen, eikä ole todellista tapaa siirtää musiikkia iKlips Duosta iTunesiin, mutta se on hienoa.
Valokuvien varmuuskopiointi
Napauta Adam Elements -logoa näytön keskellä liu'uttaaksesi iKlips -sovellusvalikon. Voit käyttää iKlips -kameraa ja iKlips -tallenninta.

Kuva: Rob LeFebvre/Cult of Mac
Napauta Valokuvien varmuuskopiointi -kuvaketta ja napauta sitten näytön keskellä olevaa Varmuuskopioi -painiketta aloittaaksesi täyden varmuuskopion iPhonen valokuvista iKlips Duo -laitteeseen. Tämä voi viedä hetken, jos iPhonellasi on paljon kuvia kuten minulla, joten varmista, ettet kiirehdi ovesta ulos lähiaikoina. Tämä on hieno asia, ehkä kerran.
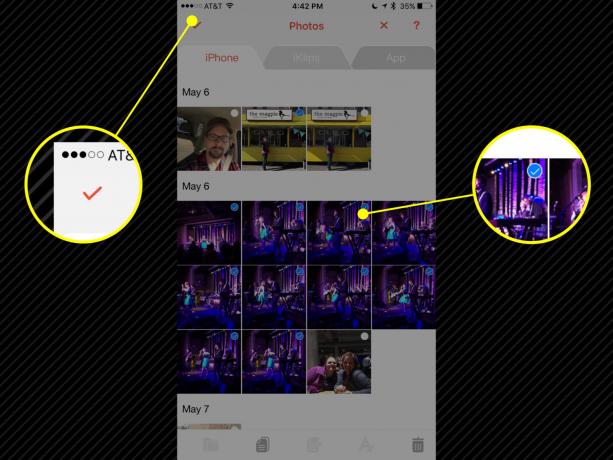
Kuva: Rob LeFebvre/Cult of Mac
Voit tietysti varmuuskopioida pienempiä valokuvasarjoja. Napauta vain Valokuvat -kuvaketta iKlips -sovelluksessa ja napauta sitten iPhone -välilehteä yläosassa. Napauta seuraavaksi pientä muokkauskuvaketta oikeassa alakulmassa. Jokaisessa pikkukuvassa on piste oikeassa yläkulmassa. napauta valokuvia, jotka haluat siirtää iPhonesta iKlipsiin, ja sininen valintamerkkikuvake tulee näkyviin. Napauta oikeassa yläkulmassa olevaa valintamerkkiä ja tiedostot siirtyvät iKlips Duo -laitteeseen.
Jos haluat varmuuskopioida myös kaikki yhteystietosi, avaa iKlips -valikko ja napauta Yhteystietojen varmuuskopio -kuvaketta ja sen jälkeen näkyvää Varmuuskopioi -painiketta. Anna iKlipsille lupa käyttää yhteystietojasi napauttamalla OK -painiketta ja anna sovelluksen tehdä asiansa.
Vie tiedostosi Mac -tietokoneellesi
Kaikella tällä ei ole mitään järkeä, ellet voi siirtää näitä tiedostoja Mac- tai PC -tietokoneeseesi, eikö? Onneksi tämä osa on vieläkin helpompi.

Kuva: Rob LeFebvre/Cult of Mac
Vedä iKlips Duo -laitteen USB 3 -pään kansi irti ja liitä se mihin tahansa Macin USB -paikkaan (tai tietokoneeseen, hyvä, OK). Se toimii aivan kuten mikä tahansa muu USB -muistitikku, joten voit nähdä kaikki sen tiedostot ja kansiot. Koko valokuvien varmuuskopiointi on omassa kansiossaan, jokaiselle valokuvalle annetaan outo tiedostonimi, joka toimii iPhonen iKlips Restore -ominaisuuden kanssa. Kaikki manuaalisesti varmuuskopioidut valokuvat näkyvät iKlips -aseman juurihakemistossa, kun taas kaikki sovelluksessa luomasi tiedot näkyvät kyseisissä kansioissa.
Nyt voit helposti siirtää iPhone-mediasi Mac-tietokoneeseesi, vaikka sinulla ei olisi Wi-Fi- tai Lightning-kaapelia. Voit napata oman iKlips Duo -sovelluksen Adam Elements -sivusto tai vain rajoitetun ajan 20 prosentin alennus Cult of Mac -tarjouksista.


