"Nyt on lahjojen antamisen kausi, ja yksi kuumimmista lahjoista on uusi Mac. Jos olet yksi onnekkaista, joka saa sellaisen tänä vuonna, haluat repiä sen laatikon auki, repiä pois sen muovilevyn ja päästä hyviin juttuihin.
Kun olet liittänyt uuden Mac -tietokoneesi, voit nauttia siitä, koska se on melko helppo asentaa riippumatta siitä, onko sinulla vanha Mac, josta voit siirtää tietoja, vai aloitatko tyhjästä. Matkan varrella on kuitenkin tehtävä muutamia valintoja ja joitain tärkeitä temppuja ja sovelluksia, joita haluat harkita, joten olemme täällä opastamassa sinua prosessin läpi.
Täällä on Macin kultti ”s opas uuden Macin asentamiseen oikein.
Alkuasennus

Ensinnäkin, älä heitä sitä laatikkoa vielä pois - Apple on pakannut uuden Macisi melko hyvin matkoille, joten jos koskaan sinun on otettava Macisi takaisin (taivas kieltää) tai jopa vain siirrettävä se uuteen asuntoon, sen sisältämä laatikko tulee sisään kätevä.
Jos sinulla on uusi MacBook, siinä on todennäköisesti jo jonkin verran latausta, mutta voit myös kytkeä sen verkkoon asennuksen aikana. Jos asennat uutta työpöytää, sinun on kiinnitettävä virtajohto laitteen takaosaan ja liitettävä seinäpintaan. Sinun on myös valmisteltava sen näppäimistö ja hiiri.
Kun uusi Mac on yhdistetty, paina vain Virta -painiketta ja kuule Macin käynnistyksen loistava soittoääni. Upouudet Macit käynnistävät Setup Assistantin, ja sinun tarvitsee vain seurata jokaisen näytön ohjeita.
Asennusapuri
Ensin sinun on valittava maa ja napsauta sitten Jatkaa. Valitse seuraavaksi näppäimistö sen kielen perusteella, jota haluat käyttää Macissa.
Valitset Wi-Fi-verkon seuraavaksi, jos muodostat Internet-yhteyden langattomasti, Ethernet, jos käytät langallista yhteyttä. Anna salasana Wi-Fi-yhteyttä varten.

Kuva: Rob LeFebvre/Cult of Mac
Seuraavassa näytössä on mahdollisuus siirtää tiedot vanhemmasta Macista uuteen käyttämällä Siirtymisapuri sovellus. Jos olet varmuuskopioinut tiedot vanhemmasta koneesta kiintolevylle Aikakone, voit valita tämän vaihtoehdon. Voit kuitenkin käyttää tätä sovellusta milloin tahansa, joten mene eteenpäin ja ohita tämä vaihe (napsauta Ei nyt), jos haluat asentaa puhtaan, uuden järjestelmän Mac-tietokoneellesi.
Sinun on otettava käyttöön Sijaintipalvelu seuraavaksi ja syötä Apple -tunnuksesi ja salasanasi seuraavaan näyttöön. Jos sinulla ei vielä ole Apple ID: tä, voit luoda sen täällä napsauttamalla Luo ilmainen Apple ID. Sinun on annettava myös luottokorttisi, mutta se on sen arvoista - saat Etsi Mac ja pääsy Mac App Storeen. Voit myös määrittää sellaisen myöhemmin, jos et ole varma.
Seuraavaksi tulevat tavalliset käyttöehdot - sinun on napsautettava Olla samaa mieltä kahdesti päästäkseen ohi. Jotkut jopa lukevat nämä asiat ensin.
iCloud -asetukset
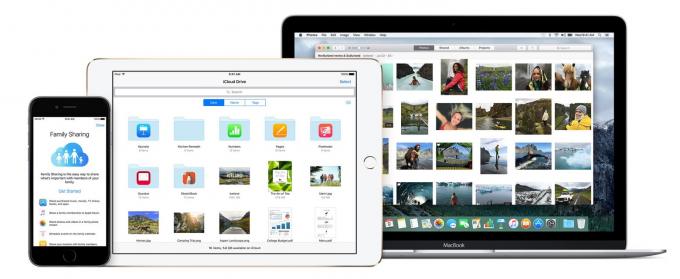
Kuva: Apple
Kun olet tehnyt sen, sinua pyydetään määrittämään iCloud. Tarvitset Apple ID: si täällä, mutta iCloudin avulla voit synkronoida kalenterisi, sähköpostisi, yhteystietosi, muistiinpanosi, muistutuksesi ja jopa verkkosivustosi kirjautumiset ilmaisen 5 Gt: n tallennustilan kanssa. Voit tietysti ostaa lisää iCloud -tilaa jos se ei riitä.
Seuraavaksi haluat määrittää FaceTimen ja Viestit, ja voit antaa oletussähköpostin seistä näkyviin tulevassa kentässä tai lisätä minkä tahansa muun sähköpostin, jonka olet rekisteröinyt Applen kanssa. Tarkista sähköpostiosoitteet, joita haluat käyttää FaceTimen ja Viestien kanssa, ja napsauta sitten Jatkaa.
Etsi Mac on hyvä tapa varmistaa, että tiedät aina, missä Mac on (kun se on yhteydessä Internetiin); toinen hyvä suojakerros, jos jätät MacBookin jonnekin tai varastat sen. ota käyttöön tätä ja sitten lyödä Jatkaa.
Tilin luominen
Nyt sinun on luotava tili Mac -tietokoneellesi. Jos olet siirtänyt vanhan Macin käyttäjäkansion, sinun ei tarvitse tehdä tätä, mutta jos ei, täytä nimesi ja luo sitten tilin nimi ja salasana. Varmista, että valitset hyvän salasanan, jonka muistat ja jossa on vähintään kahdeksan merkkiä, mukaan lukien isot kirjaimet, numerot ja erikoismerkit, jos mahdollista. Haluat myös sallia Salli minun Apple ID: n nollata tämän käyttäjän salasanan ja vaatia salasanan kirjautumisen yhteydessä, ainakin aluksi, kunnes ymmärrät automaattisen kirjautumisen ominaisuudet myöhemmin.

Kuva: Apple
Haluat valita aikavyöhykkeesi seuraavaksi - se tunnistetaan automaattisesti, jos suostut ottamaan sijaintipalvelut käyttöön aikaisemmin, ja se mukautuu, jos matkustat Macin kanssa. Voit myös valita aikavyöhykkeen manuaalisesti ja napsauttaa Jatka. Sitten sinun on hyväksyttävä tai hylättävä "Lähetä diagnostiikka- ja käyttötiedot Appleen" ja "Jaa kaatumistiedot sovellusten kehittäjien kanssa".
Lopuksi voit rekisteröidä uuden Macisi Applen kanssa. Saatat saada satunnaisesti markkinointisähköpostia tämän jälkeen, mutta se on tärkeä askel; Mac -tietokoneesi on rekisteröitävä, jos tarvitset tukea Applelta myöhemmin.
Klikkaus Jatkaa viimeisessä Kiitos -näytössä ja olet valmis aloittamaan uuden kauniin koneen käytön.
Olennaisia Mac -hienosäätöjä
Toki voit käyttää Maciasi heti "pakkauksesta", mutta voit tehdä muutamia asioita varmistaaksesi miellyttävämmän kokemuksen. Tässä on muutamia tärkeimpiä.
Kun olet ohittanut alkuasetukset, napsauta Mac -näytön vasemmassa yläkulmassa olevaa Apple -valikkoa ja valitse sitten App Store. Mac App Store käynnistyy, ja haluat napsauttaa Päivitykset -välilehteä yläreunassa. Jos sinulla on ohjelmisto, joka tarvitsee päivityksen, se näkyy siellä olevassa luettelossa. Yleensä on parasta pitää kaikki ohjelmistosi ajan tasalla.

Kuva: Rob LeFebvre/Cult of Mac
Jos tulet todella vanhasta Macista, uuden Macin vieritys saattaa olla hämmentävää. Muutama vuosi sitten Apple muutti kahden sormen ohjauslevyn vierityssuunnan, jotta se vastaisi kosketusnäytön vieritystä: ylös tarkoittaa ylös ja alas tarkoittaa alaspäin. Se voi tuntua aluksi oudolta, mutta anna sille hetki ennen kuin päätät vaihtaa vai ei. Jos päätät, ettet voi elää sen kanssa, voit sammuttaa sen Luonnollinen vieritys Järjestelmäasetukset -sovelluksessa. Napsauta ohjauslevyn kuvaketta Järjestelmäasetuksissa ja poista sitten vierityssuunnan valinta: luonnollinen. Tämä saa pyyhkäisemällä kaksisormisella ohjauslevyä alas odotetulla tavalla sen sijaan, että yrittäisi jäljitellä iOS-kosketusnäyttöä, joka ei ole kaikkien teetä.

Kuva: Rob LeFebvre/Cult of Mac
Dock voi käyttää myös muutamia vähemmän kuvakkeita, joten napsauta ja vedä niitä, joita et halua, Dockista ja pidä niitä painettuna, kunnes näet Poista -vaihtoehdon. Päästä irti ja he hämärtyvät. Jos haluat laittaa sovelluksia takaisin Dockiin myöhemmin, vedä sen kuvake Dock -alueelle, kunnes muut kuvakkeet siirtyvät pois tieltä. Päästä irti ja se pysyy siellä. Voit myös harkita Dockin suurennusominaisuuden poistamista käytöstä, joka näyttää siistiltä, mutta voi estää tarkan napsautuksen. Suuntaa sisään Järjestelmäasetukset, Klikkaa Telakka -kuvaketta ja poista sitten valinta Suurennus valintaruutu.
Toinen ominaisuus, jonka haluat ehkä poistaa käytöstä, on automaattinen korjaus. Se voi olla ärsyttävää, kun kirjoitat, että Mac korjaa kirjoitusvirheet, joita et halua korjata. Pudota sisään Järjestelmäasetukset, Klikkaa Näppäimistö, sitten Teksti välilehti ikkunan yläosassa. Poista valinta Korjaa oikeinkirjoitus automaattisesti valintaruutu. Saat edelleen punaisia viivoja Mail -sovelluksessa ja muissa tekstinkäsittelyohjelmissa, mutta Macisi ei muuta mitään puolestasi ilman sanomista.
Nauti uudesta Macista
Nyt kun olet saanut uuden Macin käyttöön, voit vihdoin alkaa nauttia uudesta tietokoneestasi. Suosittelemme, että lataat kaikki sovellukset ja pelit, joita haluat käyttää ensin-joko Mac App Storesta tai tarvittaessa luotettavilta kolmannen osapuolen lähteiltä. Hauskaa uuden Macin tuntemista!
Killian Bellin lisäraportointi.
