Siis mitä? Miksi haluat varmuuskopioida iCloud -valokuvakirjastosi? Apple huolehtii siitä, eikö? Loppujen lopuksi vihje on nimessä - kirjasto tallennetaan iCloudiin.
Ei niin nopeasti. Se on totta, mutta entä jos jotain menee pieleen Applen päässä? Mitä jos menetät pääsyn iCloud -tiliisi? Mitä jos, mitä jos, mitä jos? Useimmissa tapauksissa pärjäät hyvin, mutta koska olet hyvä tietokoneen nörtti, ymmärrät todennäköisesti tarpeettomien varmuuskopioiden arvon. Joten tänään katsomme, miten varmistetaan, että kaikki kuvasi on tallennettu turvallisesti. Varmuuden vuoksi.
Kuinka varmuuskopioida Macin valokuvakirjasto
Ensimmäinen vaihe on varmistaa, että sinulla on Mac. Tämä johtuu siitä, että et voi tehdä paikallisia varmuuskopioita ilman sitä. Vaikka voit vaihtaa koko iPhonen tai iPadin varmuuskopiointijärjestelmän Mac -tietokoneeseesi, suosittelemme pitämään iCloud -varmuuskopioinnin päällä iTunesin avulla. Tämä helpottaa uuden iDevice -laitteen palauttamista. Vielä tärkeämpää on, että se on automaattinen, varmuuskopioi iPhonen ja iPadin päivittäin niin kauan kuin liität sen tarpeeksi pitkään.
Aloitetaan. Jotta voimme varmuuskopioida mitään, meidän on ensin varmistettava, että se on todella Mac -tietokoneellasi. Avaa Valokuvat -sovellus Macissa ja siirry kohtaan Valokuvat> Asetukset valikosta (tai paina ⌘-,). Näet tämän:
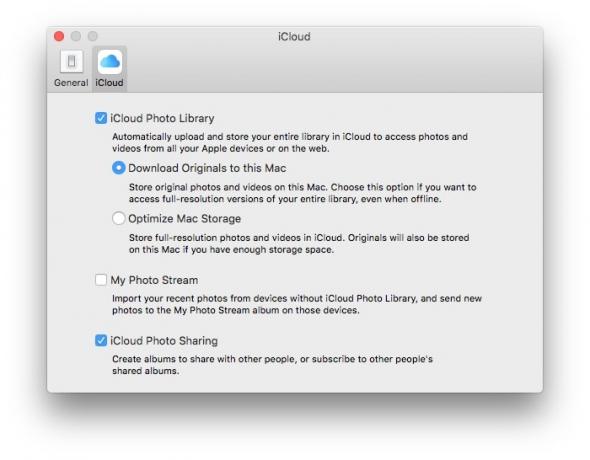
Kuva: Cult of Mac
Ruutu, joka on tarkistettava, on toinen alaspäin, Lataa Originals tälle Macille. Tämä tekee juuri sen mitä sanotaan. Se lataa täysikokoiset alkuperäiset Mac-tietokoneellesi. Jos tätä ruutua ei ole valittu, Mac säilyttää pikkukuvat kaikista kuvista ja lataa vain suurempia versioita tarvittaessa (esimerkiksi silloin, kun haluat katsella tai muokata niitä).
Pakottamalla valokuvat lataamaan alkuperäiset tiedostot, sinulla on nyt paikallinen varmuuskopio kaikista valokuvistasi. Mutta se ei riitä.
Luo tarpeeton varmuuskopio iCloud -valokuvakirjastostasi
Jos käytät Time Machinea tai muuta automaattista varmuuskopiointiratkaisua, kuten erinomainen Hiilikopiokloonaaja, voit lopettaa lukemisen nyt. Koska täysikokoiset alkuperäiset valokuvat ovat nyt Macissa, ne varmuuskopioidaan kaiken muun kanssa. Jos ei, sinun on tehtävä se manuaalisesti, mikä on epäkäytännöllistä.
Valokuvakirjastosi on tallennettu Kuvat -kansio Macissa. Se näyttää tältä:
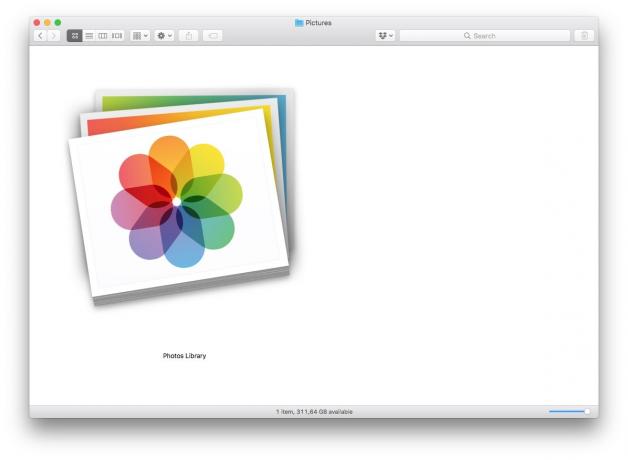
Kuva: Cult of Mac
Jos haluat tehdä varmuuskopion manuaalisesti, sinun tarvitsee vain kopioida tämä ulkoiselle asemalle. Jos sinulla on valtava kirjasto, joka painaa kymmeniä tai jopa satoja gigatavuja, se voi kestää kauan. Siksi automaattiset varmuuskopioinnit ovat parempia. Heidän on vain kopioitava edellisen varmuuskopion jälkeen muuttuneet asiat, joten ne ovat paljon, paljon nopeampia. Ja sinulla pitäisi olla varmuuskopio joka tapauksessa. Osoitan sinut meidän Ohjeet aiheeseen, mutta se on melkein yhdeksän vuotta vanha, ja prosessi on yksinkertainen: Kytke uusi ulkoinen asema Mac -tietokoneeseesi ja valitse Käytä varmuuskopiolevynä kun Mac tarjoaa mahdollisuuden käyttää tätä asemaa Time Machine -laitteelle. Se siitä. Olet valmis.



