Jos olet yksi monista 1Password -käyttäjistä tyytymätön sovelluksen uuteen versioon 8 Macissa saatat harkita vaihtamista toiseen salasanojen hallintaan. Onneksi kaikki tietosi on helppo siirtää.
Näytämme sinulle, miten voit viedä kaikki käyttäjätunnuksesi ja salasanasi 1Passwordista toiseen palveluun, kuten Dashlane. Selitämme myös, miten voit tallentaa asiakirjasi, joita ei voi viedä automaattisesti.
1Password 8 for Mac näyttää ensi silmäyksellä loistavalta päivitykseltä yhdelle parhaista salasananhallintaratkaisuista. Se tarjoaa uuden ilmeen ja paljon suuria parannuksia. Mutta on olemassa hupun alla muutoksia, joita fanit eivät todellakaan pidä.
Suuri on, että 1Password on nyt Electron -sovellus - ei todella alkuperäinen MacOS -sovellus. Luoja AgileBits on myös poistanut mahdollisuuden synkronoida Dropboxin ja iCloudin kanssa ja tehnyt 1Passwordista vain tilauspalvelun.
Jos olet yksi monista, jotka eivät ole tyytyväisiä päivitykseen, et ole jumissa. Vaihtaminen toiseen salasananhallintaan voi olla yksinkertaista, kunhan nyt siirrät kaikki tiedot oikein. Opastamme sinut sen läpi.
Tietojen vieminen 1Passwordista
Kun olet päättänyt, mihin salasananhallintaan aiot siirtyä (me suosittelen Dashlanea), ensimmäinen asia, jonka haluat tehdä, on viedä kaikki tietosi 1Passwordista, jotta sinun ei tarvitse aloittaa alusta.
Sinun on tehtävä tämä käyttämällä 1Passwordia Macissa - tietojen vientiä ei tueta iPhonessa ja iPadissa - mutta prosessi on yksinkertainen. Tässä on seuraavat vaiheet:
- Avata 1 Salasana ja avaa se pääsalasanallasi tai Touch ID: llä.
- Napsauta Macin valikkorivillä Tiedosto, valitse Viedäja napsauta sitten Kaikki tavarat.
- Anna pääsalasanasi uudelleen ja napsauta sitten Jatkaa.
- Anna viennille nimi, valitse minne haluat tallentaa sen ja valitse muoto, johon haluat tallentaa sen. Oletusarvoisesti 1Password käyttää omaa .1pif (1Password Interchange Format) -tiedostomuotoaan, mutta kaikki kolmannen osapuolen salasanojen hallintaohjelmat eivät tue tätä. Jos sinulla ei ole, käytä sen sijaan .csv -tiedostoa.
- Klikkaus Tallentaa.
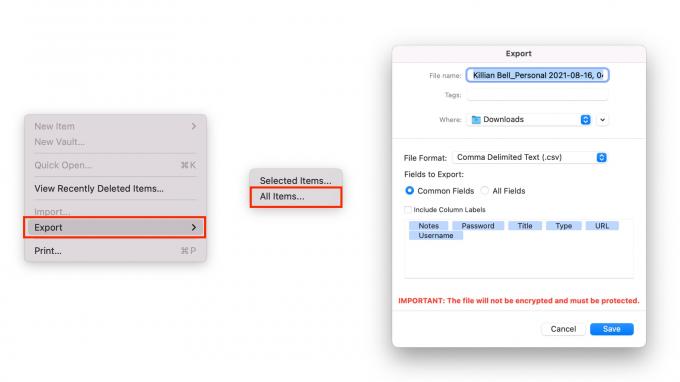
Kuva: Killian Bell/Cult of Mac
Sinulla pitäisi nyt olla tiedosto, joka sisältää kaikki käyttäjänimesi ja salasanasi. Varoituksen sana: Tämä tiedosto on pelkkää tekstiä eikä sitä ole suojattu millään tavalla. Sinun on suojeltava sitä hengelläsi ja varmistettava, ettei kukaan muu pääse siihen käsiksi.
Suosittelemme tiedoston poistamista, kun uusi salasananhallinta on määritetty ja olet vahvistanut, että kaikki käyttäjänimesi ja salasanasi ovat läsnä. Jos haluat säilyttää sen varmuuskopiona, lukitse se ja säilytä se jossain turvassa.
Asiakirjojen vieminen
Toinen huomioitava asia on, että kaikki asiakirjat, jotka olet tallentanut 1Passwordiin, kuten PDF- ja Word -tiedostot, eivät sisälly vientiin. Ne on ladattava erikseen ja tallennettava manuaalisesti ennen vaihtamista.
Voit ladata asiakirjasi seuraavasti:
- Napsauta 1Password -kohdassa Asiakirjat sivupalkissa.
- Valitse asiakirja, jonka haluat tallentaa.
- Klikkaa Nopea vilkaisu -painiketta avataksesi asiakirjan.
- Lehdistö Komento+S näppäimistöllä.
- Anna tiedostollesi nimi, valitse minne haluat tallentaa sen ja napsauta sitten Tallentaa.
Edellä antamamme varoitus salasanatiedoista koskee myös asiakirjoja. Kun he ovat 1Passwordin ulkopuolella, niitä ei ole suojattu salasanalla, ja ne voivat avata kaikki, joilla on pääsy Maciisi.
Jos aiot säilyttää nämä asiakirjat paikallisesti, on hyvä laittaa ne salasanalla suojattuun kansioon jonnekin turvalliseen paikkaan. Suosittelemme kuitenkin, että siirrät ne uuteen salasanojen hallintaan, jos voit.
Uuden salasananhallinnan määrittäminen
Kun vientitiedosto ja asiakirjat on nyt tallennettu, olet valmis määrittämään uuden salasanojen hallinnan. Alla on kuvattu useiden suosittujen palveluiden vaiheet, mutta huomaat, että ne ovat kaikki melko samanlaisia.
Ennen kuin aloitat, sinun on ensin asennettava valitsemasi salasananhallinta Mac -tietokoneellesi, jos natiivisovellus on saatavilla, tai kirjaudu sisään selaimesi kautta. Aloita toiminta ja luo uusi tili noudattamalla näytön ohjeita.
Kun olet valmis tuomaan tietosi, toimi seuraavasti:
Dashlane
- Vierailla app.dashlane.com selaimessasi ja kirjaudu tiliisi.
- Napsauta vasemmassa alakulmassa olevaa asetuspainiketta.
- Valitse Tuo salasanat.
- Klikkaus selata tietokonettasi, etsi ja valitse sitten 1Password -varmuuskopio.
- Klikkaus Lataa uudelleen.
- Sinulle näytetään luettelo käyttäjätunnuksistasi ja salasanoistasi. Poista valinnat, joita et halua tuoda, ja napsauta sitten Lisää Dashlaneen.
Huomautus: Jos sinulla on ongelmia .csv -tiedoston tuomisessa Dashlaneen, tutustu Dashlanen opas tiedostojen muotoilusta.
LastPass
- Vierailla lastpass.com selaimessasi ja kirjaudu tiliisi.
- Klikkaus Edistyneet asetukset sivupalkissa.
- Valitse Tuonti.
- Avaa avattava valikko ja valitse 1 Salasana, tuo tiedot sitten näyttöön tulevien ohjeiden mukaan.
NordPass
- Avaa NordPass sovellus Macissa.
- Klikkaus asetukset vasemmassa alakulmassa.
- Alla Tuonti ja vienti, valitse Tuo kohteita.
- Klikkaus selain CSV -tiedostoa varten, etsi ja valitse sitten 1Password -varmuuskopio.
- Sinulle näytetään luettelo käyttäjätunnuksistasi ja salasanoistasi. Poista valinnat, joita et halua tuoda, ja napsauta sitten Tuonti.
Huomautus: Jos sinulla on ongelmia .csv -tiedoston tuomisessa NordPassiin, tutustu NordPass -opas tiedostojen muotoilusta.
RoboForm
- Klikkaa RoboForm kuvaketta Macin valikkorivillä.
- Klikkaus Asetukset…
- Valitse Tili ja tiedotja napsauta sitten Tuo…
- Valitse 1 Salasanaja napsauta sitten Tuo tiedostosta.
- Etsi ja valitse 1Password -varmuuskopio.
- Klikkaus Tehty.
Maalivahti
- Avata Maalivahti Macissa.
- Napsauta omaasi sähköpostiosoite oikeassa yläkulmassa.
- Valitse asetuksetja napsauta sitten Tuonti.
- Valita 1 Salasana luettelosta.
- Vedä 1Password -varmuuskopio sinne, missä se sanoo Pudota tiedosto tähän.
- Klikkaus Tuonti.
Olet valmis
Sinun pitäisi nyt aloittaa uuden salasananhallinnan käyttö. Jos sinulla on ongelmia määritys- tai tuontiprosessin aikana, katso lisätietoja salasananhallintasi tukisivustoilta.
Kun olet tyytyväinen siihen, että kaikki käyttäjätunnuksesi ja salasanasi tuodaan ja ovat turvassa, poista nyt 1Password -vientitiedosto ja varmista, että se poistetaan kokonaan järjestelmästäsi.


