Eilen näimme miten aseta Macin kuvakaappauksen oletusmuoto JPEG -muotoon PNG: n sijasta, jotta kuvakaappauksistasi tulisi yleisesti käytettävimpiä. Et voi muuttaa kuvakaappauksen oletustiedostotyyppiä iOS: ssä, joten tänään tarkastelemme seuraavaa parasta vaihtoehtoa - PNG: n muuntaminen JPEG: ksi mahdollisimman helposti ja nopeasti.
Miksi muuntaa PNG: stä JPEG: ksi?
PNG -tiedostot sopivat paremmin kuvakaappauksiin, koska ne ovat pohjimmiltaan häviötön kopio näytöstä. Jokainen pikseli tallennetaan sellaisenaan ja jopa läpinäkyvyys säilyy. Toisaalta JPEG -tiedostot pakottavat kuvan, mikä voi johtaa epäselvään tekstiin. Myöskään .jpg -tiedostot eivät tue läpinäkyvyyttä. Kaikki läpinäkyvät alueet muuttuvat valkoisiksi tai mustiksi.
JPEG -tiedostot ovat kuitenkin usein pienempiä kuin PNG -tiedostot, mikä voi olla joillekin huolenaihe. Ne ovat myös melko universaaleja. Macin kulttiEsimerkiksi taustakuva ei salli meidän ladata PNG -tiedostoja, ja monet verkkosivustot - esimerkiksi Internet -foorumit - eivät myöskään tue .png -tiedostoja.
Macissa voit vain muuttaa asetusta ja kaikki uudet kuvakaappauksesi tallennetaan JPEG -tiedostoina PNG -tiedostojen sijasta. Mutta iOS: ssä sinun on tehtävä tämä muunnos itse. Ja sitä varten tarvitset sovelluksen.
Muunna kuvakaappaukset JPEG -muotoon työnkulun avulla
Jos sinulla on jo työnkulku asennettuna iPhoneen tai iPadiin, se on luultavasti paras tapa muuntaa kuvia. Työnkulku on Applen omistama sovellus, jonka avulla voit luoda yksinkertaisia mutta tehokkaita automaatioita. Käytimme sitä aiemmin vaihda Photobucket ja ripustaa kuvia verkkoon ja tehdä animoituja GIF -kuvia. Tänään käytämme sitä kuvien muuntamiseen. Teen työnkulun iPadillani, koska sinun on helpompi nähdä vaiheet, mutta se toimii samalla tavalla iPhonessa.
Vaihe 1: Avaa Työnkulku ja luo uusi työnkulku napauttamalla + merkki oikeassa yläkulmassa.
Vaihe 2: Valitse, miten haluat käyttää työnkulkua. An Toiminnan laajennus laittaa työnkulun iOS -jakotaulukko, jonka avulla voit käyttää sitä suoraan Valokuvat -sovelluksessa. A Tänään Widget lisää sen widget -näyttöön, joka on käytettävissä, kun pyyhkäiset oikealle ensimmäisestä aloitusnäytöstä. Työnkulun suunnittelu voi muuttua sen mukaan, minkä valitset. Tänään käytämme Tänään -widgettiä. Siirry eteenpäin ja napauta sitä sivun yläreunassa.
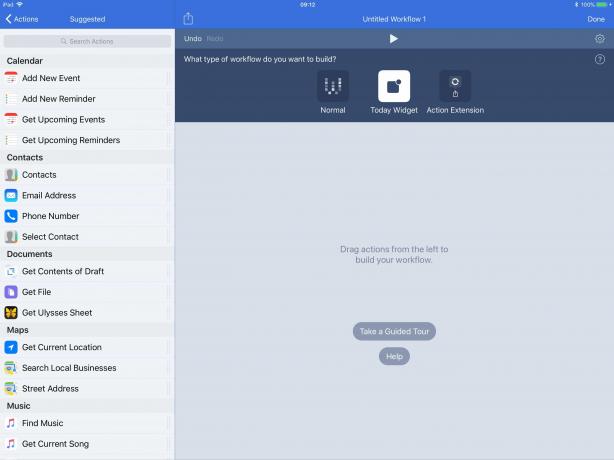
Kuva: Macin kultti
Vaihe 3: Vedä työnkulun vaiheet vasemmalla olevasta luettelosta.

Kuva: Macin kultti
Jos selaat kuvaan liittyvien toimintojen luetteloa, huomaat, että voit saada kuvia työnkulkuun useilla tavoilla. Voit pyytää sitä ottamaan esimerkiksi viimeisimmän kuvakaappauksen tai tekemään haun kriteereitäsi vastaavista kuvista. Tänään valitsemme vain Valitse Valokuvat toimintaa ja Muunna kuva toiminta. Lisäsin myös a Kopio loppuun, joka kopioi tuloksen leikepöydälle valmiina liittämistä varten. Jos haluat pysyvämmän ratkaisun, voit valita vaihtoehdon Tallenna valokuva -albumiin toimintaa sen sijaan.
Vaihe 4: Nimeä työnkulku ja anna sille kuvake.
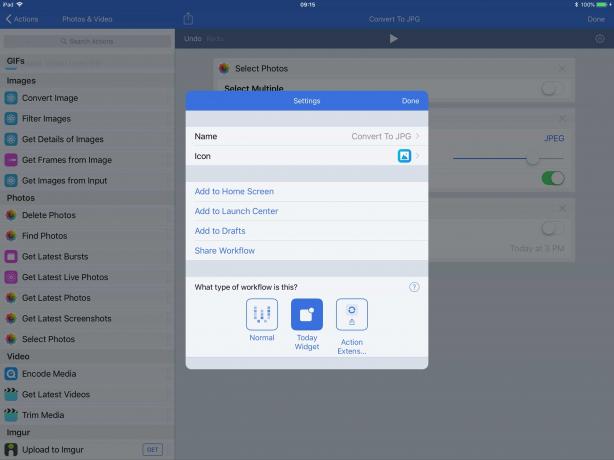
Kuva: Macin kultti
Muunna PNG JPEG-muotoon JPEG PNG-sovelluksella
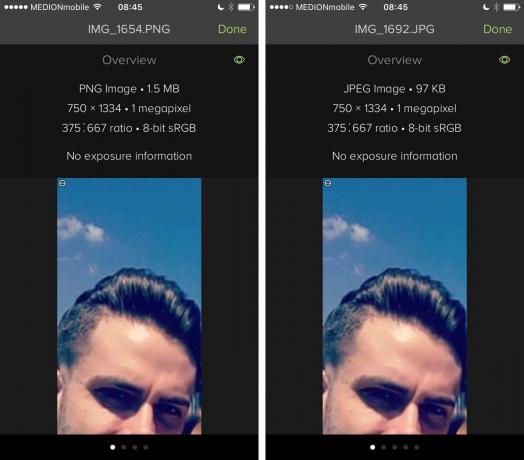
Kuva: Macin kultti
Kun olet määrittänyt työnkulun, muuntaminen on erittäin helppoa, ja voit jopa säätää sitä kuvien joukkomuunnokseksi. Mutta jos sinua ei voi häiritä tai vihaat ilmaisia sovelluksia (työnkulku maksaa 0 dollaria) tai rakastat sovellusten ilmaisia versioita niin kauan kuin niissä on todella ärsyttäviä mainoksia, voit mieluummin JPEG PNG, sovellus, joka tekee yhden asian: muuntaa PNG- ja JPEG -tiedostojen välillä.
Käynnistä sovellus ja napauta Lataa valokuva. Kun käytät sitä ensimmäistä kertaa, sovellus pyytää sinua sallimaan pääsyn valokuvakirjastoosi. Sitten näet tutun valokuvakirjastosi. Sovellus toimii vain pystyasennossa - ei ongelmia iPhonessa, mutta ärsyttävää iPadissa. Valitse valokuva (luultavasti kuvakaappausalbumistasi tai mistä on kyse?), Napauta Muunna ja tallennaja valitse sitten tallennetaanko .png- vai .jpg -tiedostona.
Ja tässä on ensimmäinen ongelma tämän sovelluksen kanssa. Et koskaan halua muuntaa JPEG: stä JPEG: ksi tai PNG: stä PNG: ksi, joten miksi antaa vaihtoehto? Se on vain yksi napautus sovelluksessa, jossa on jo liikaa napautuksia. Silti se toimii, ja tulokset ovat hyviä, ja mainosvapaa versio on vain 1 dollari.
Joten sinulla on se - PNG -tiedostojen muuntaminen JPEG -tiedostoiksi iOS: ssä. Omistettu sovellus näyttää aluksi helpommalta, mutta työnkulku on nopeampi, kun se on määritetty. Ja kun työnkulku on asennettu iPadiin tai iPhoneen, voit käyttää sitä paljon enemmän.

