Instagramissa on lopulta lisätty oikea suojattu todennus iPhone -sovellukselleen. Aiemmin voit saada Instagramin lähettämään sinulle kertakirjautumiskoodin tekstiviestinä joka kerta, kun kirjaudut sisään. Mutta tekstiviestit eivät ole turvallisia, joten ihmisten on helppo kaapata ne.
Nyt voit käyttää suosikkitodennussovellustasi-esimerkiksi Google Authenticatoria-kertaluonteisen koodin luomiseen aina, kun sinun on kirjauduttava sisään Instagramiin.
Mikä on 2FA?
Jos käytät jo 2FA: ta tai kaksivaiheista todennusta, tunnet asetukset. Tavallinen menettelytapa menee näin:
- Sovellus tai verkkosivusto (tässä tapauksessa Instagram) antaa sinulle pitkän numeron.
- Liitä tämä numero todentamis- tai salasanasovelluksen kertakäyttösalasana-osioon.
- Joskus tämä numero korvataan QR -koodilla, jonka skannaat autentikointisovelluksella.
- Autentikointisovellus antaa sinulle kertaluonteisen kuusinumeroisen koodin, jonka liität takaisin Instagramiin.
Se siitä. 2FA on nyt määritetty. Kun kirjaudut sisään tulevaisuudessa, käytät käyttäjänimeäsi ja salasanaasi tavalliseen tapaan, mutta sinulta kysytään myös kertaluonteista salasanaa. Saadaksesi tämän koodin, avaa vain todennussovelluksesi ja kopioi se. Sovellus luo uuden koodin 30 sekunnin välein.
2FA: n määrittäminen Instagramissa

Kuva: Macin kultti
Tämä osa on helvetin helppo. Avaa Instagram ja siirry asetuksiin (Napauta profiilivälilehteä, napauta sitten ≡ -kuvaketta ja napauta asetukset) ja vieritä alas, kunnes näet Kahden tekijän todennus linja.
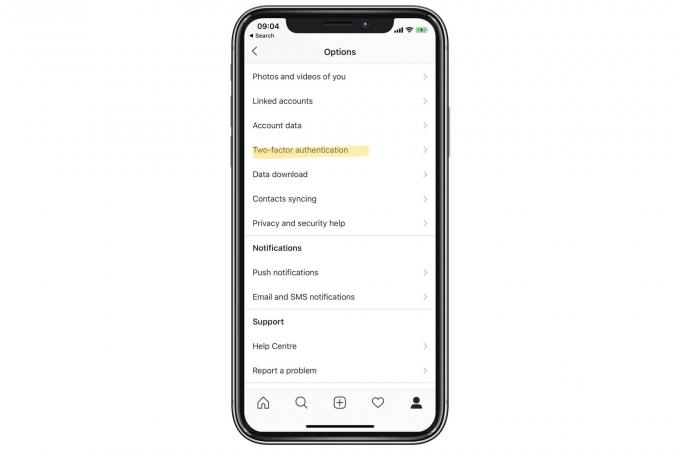
Kuva: Macin kultti
Valitse sitten Authentication -sovellus seuraavista vaihtoehdoista:
Kuva: Macin kultti
Seuraavaksi Instagram kysyy, onko sinulla jo asennettu todennussovellus. Mahdollisia sovelluksia ovat Google Authenticator, Dashlane ja 1Password.
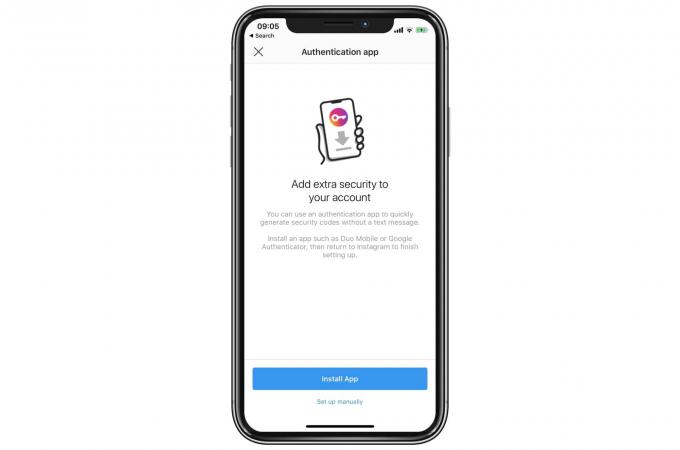
Kuva: Macin kultti
Napauta Asenna manuaalisesti. Instagram näyttää sitten pitkän koodin näytöllä. Kopioi tämä, aivan kuten kopioisit minkä tahansa tekstin, ja vaihda sitten kohtaan Dashlanetai mikä tahansa käyttämäsi sovellus. Voit myös avata sovelluksen Macissa tai iPadissa ja tehdä tämän vaiheen siellä.
Todentamissovellukset ja Instagram 2FA
Seuraava vaihe riippuu käyttämästäsi sovelluksesta. Joka tapauksessa sinun on joko avattava olemassa oleva Instagram -merkintä salasana-/todennussovelluksessa tai luotava uusi. Etsi sitten 2FA-koodien tai kertaluonteisten salasanojen lisääminen ja liitä pitkä koodi Instagram-sovelluksesta.
Napauta valmis. Nyt näet ajastimen, jossa on kuusinumeroinen numero. Tämä on kertaluonteinen salasanasi. Kun ajastin saavuttaa nollan, se nollautuu ja luo uuden salasanan. Kopioi se ja palaa Instagramiin. Sinua pyydetään kirjoittamaan/liittämään tämä koodi vahvistaaksesi asennuksen. Instagram lähettää sinulle myös sähköpostin vahvistaaksesi, että olet suorittanut asennuksen.
Sitten olet valmis. Prosessi on erittäin helppo, ja se kannattaa tehdä, koska se tarkoittaa, että edes käyttäjätunnuksesi ja salasanasi eivät riitä kirjautumiseen tilillesi. Tarvitset myös iPhonen. Prosessi näyttää tässä monimutkaiselta, koska olen kuvannut jokaisen vaiheen yksityiskohtaisesti, mutta todellisuus on melko suoraviivainen.

