Terminaalisovellus voi aluksi olla pelottava, mutta se on todella paras tapa murtautua Macin asetuksiin ja asetuksiin, jotta voit mukauttaa asiat toimimaan sinulle eikä sinua vastaan. Oikeilla terminaalikomennoilla voit säätää Finderia, sotkea käyttöliittymää, rakentaa yksityisemmän ja turvallisemman Macin ja jopa ottaa käyttöön ominaisuuksia, joita vanhemmat Macit eivät virallisesti tue.
Tässä muutamia parempia.
Hakkaa Finder
Finderia voidaan tietysti hakkeroida hieman terminaalin avulla, joten ajattelimme, että voisimme näyttää sinulle myös muutamia temppuja. Näin voit hakata Finderia hieman, jotta se toimii paremmin sinulle.
Näytä piilotetut tiedostot
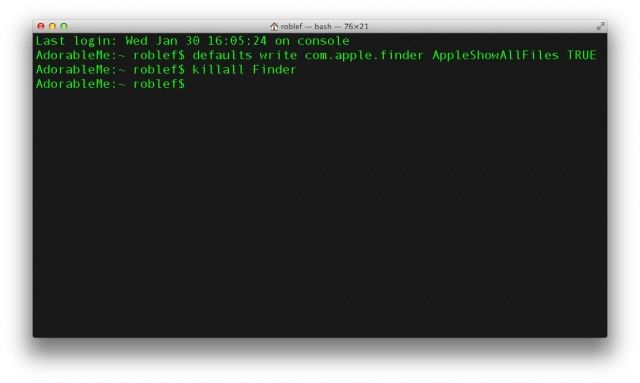
Finder piilottaa Finderissa monia asetustiedostoja, joista osaan haluat ehkä päästä muuttamaan asioita. Suurimman osan ajasta näiden tiedostojen pitäisi pysyä piilossa tai jättää yksin, mutta emme ole kiinnostuneita toistamaan niitä koko ajan. Jos haluat nähdä kaikki Macin tiedostot omista syistäsi, käynnistä Terminal ja kirjoita tai liitä seuraavaan komentoon:
oletukset kirjoita com.apple.finder AppleShowAllFiles TRUE
Anna sitten komento käynnistää Finder (killall Finder) ja paina Return -näppäintä.
Jos etsimiesi piilotiedostojen löytämisen jälkeen haluat palauttaa Finderin siihen koskematon, piilotiedostotila, tee vain sama asia, paitsi muuta TOSI arvoon EPÄTOSI, ja olet hyvä mennä.
Muuta kuvakaappausmuotoja
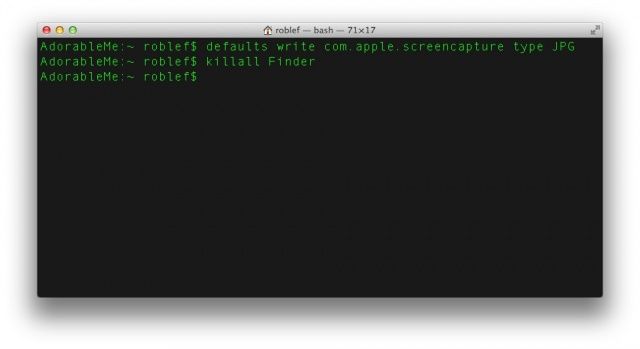
Kuvakaappauksen ottaminen OS X: ssä on yhtä helppoa kuin painamalla Command-Shift-3 koko näytölle ja Command-Shift-4 näytön tietylle osalle. Nämä kuvakaappaukset päätyvät työpöydällesi Finderissa, ja oletusarvoisesti ne ovat PNG -tiedostoja. Jos haluat muuttaa tämän oletusasetuksen esimerkiksi JPG- tai PDF -muotoon, kirjoita tai liitä seuraava komento terminaaliin.
oletuksena kirjoittaa com.apple.screencapture-tyyppinen tiedostopääte
Muista vain muuttaa yllä oleva "tiedostopääte" haluamasi tiedostotyypin kolmikirjaimisella jälkiliitteellä. Joten jos haluat, että kuvakaappauksesi ovat oletuksena jpeg -tiedostoja, kirjoita tai liitä seuraava: oletukset kirjoita com.apple.screencapture tyyppi JPG, ja sinulla on hyvä mennä.
Näytä tiedostopolun tiedot
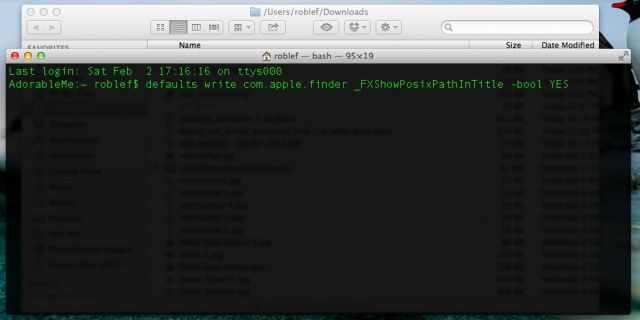
Joskus voi olla hämmentävää, missä olet Finderissa, varsinkin jos sinulla on paljon kansioita auki ikkunoissa ja niillä on samanlaiset nimet. Siisti tapa muistuttaa itseäsi siitä, missä olet, on ottaa polunäkymä käyttöön Finder -ikkunoiden otsikkorivillä. Voit tehdä tämän kirjoittamalla seuraavat asiat Terminal -sovellukseesi.
oletukset kirjoita com.apple.finder _FXShowPosixPathInTitle -bool KYLLÄ
Nyt Finder -ikkunat näyttävät sinulle tiedoston polkurakenteen, joten voit selvittää missä olet, kun eksyt lukuisiin avoimiin kansioihin ja tiedostoihin. Liukas!
Hakkeroi käyttöliittymä
Katsotaanpa nyt joitain komentoja, jotka voit antaa päätelaitteessa selaamaan käyttöliittymää, jotta voit käyttää Macia haluamallasi tavalla haluamallasi tavalla. Kuka he ovatkaan.
Poista ikkuna -animaatiot käytöstä
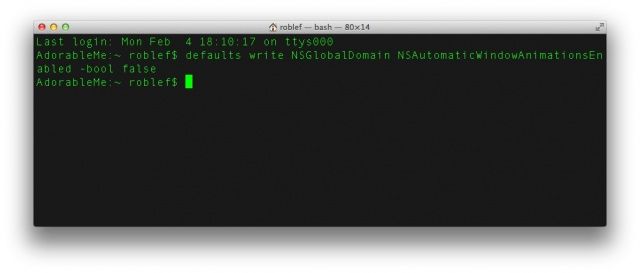
Mountain Lionissa on ikkuna -animaatio, joka saa asiat näyttämään liukkailta, mutta voi hidastaa elintärkeää työnkulkua etenkin vanhemmilla Mac -tietokoneilla. Päästäksesi eroon tästä hienovaraisesta, mutta toisinaan ärsyttävästä ominaisuudesta, suurenna avoimeen animaatioon ja anna seuraava komento Terminal -sovellukseesi:
oletukset kirjoittaa NSGlobalDomain NSAutomaticWindowAnimationsEnabled -bool false
Nyt ikkunat tulevat vain näkyviin ilman avaavia animaatioita, joiden pitäisi auttaa asioita tuntumaan hieman räikeämmiltä, kun käytät OS X: ää vanhemmassa Macissa. Muuta epätosi tosi -asetukseksi palauttaaksesi sen.
Päästä eroon sujuvasta vierityksestä
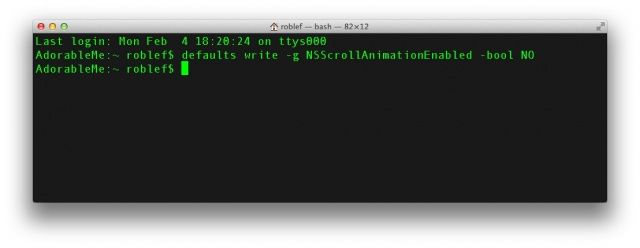
Kun käynnistät vieritettävän Safari -ikkunan ja painat välilyöntiä, OS X on asetettu animoimaan vieritys alaspäin, joten se tuntuu sileältä ja silkkiseltä. Jotkut käyttäjät valittavat, että tämä vaikutus on nykivää ja houkuttelevaa Retina MacBookissa, ja haluavat poistaa sen käytöstä. Sinun tarvitsee vain antaa seuraava komento terminaaliin:
oletukset kirjoittaa -g NSScrollAnimationEnabled -bool NO
Kun nyt painat välilyöntiä Safarissa tai muissa vieritysikkunoissa, se hyppää suoraan sivun seuraavaan alueeseen eikä animoi alaspäin. Vaihda EI arvoon KYLLÄ saadaksesi sen takaisin.
Tyhjennä kuminauhavaikutus
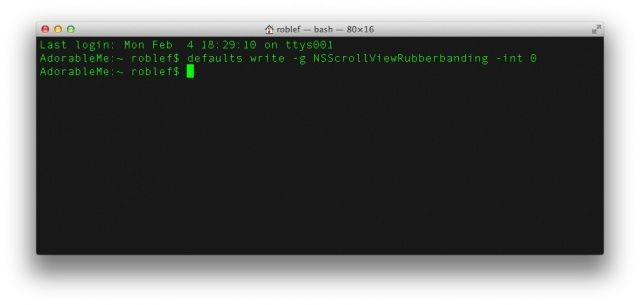
Kun vierität ylös tai alas missä tahansa OS X -sovelluksessa, Finder mukaan lukien, saatat huomata eräänlainen pomppiva, kuminauhavaikutus, kun vierität myös sivun tai luettelon ylä- tai alareunan ohi nopeasti. Tämä jäljittelee iOS -käyttäytymistä, joka on esteettisesti miellyttävä, mutta se voi joskus olla ärsyttävää tai hidastaa prosessia vanhemmalla Macilla. Päästäksesi eroon tästä ominaisuudesta kirjoita tai liitä seuraava Terminal -komento:
oletukset kirjoittaa -g NSScrollViewRubberbanding -int 0
Nyt tämä toimii vain joissakin sovelluksissa, joten sinun on lopetettava ne ja käynnistettävä uudelleen varmistaaksesi. Safari tai Chrome eivät näytä menettävän vaikutusta, mutta Finder ja Evernote tekevät niin, joten leiki sen kanssa ja katso, toimivatko sovellukset, jotka haluat poistaa käytöstä.
Ota näppäintoistot käyttöön
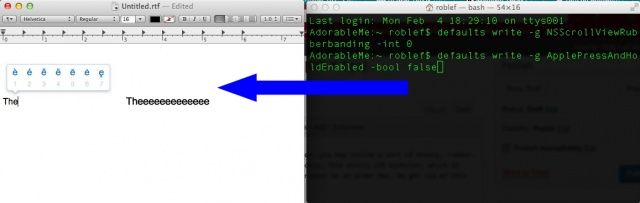
Aiemmin oli helppoa saada toistuva avain Mac -tietokoneellesi; paina vain mitä tahansa näppäintä ja se toistuu tietyn viiveajan jälkeen. Nyt kuitenkin monissa OS X -sovelluksissa, kuten TextEditissä, et voi tehdä sitä enää, koska vaihtoehtoisen merkin ponnahdusvalikko tulee näkyviin, jos pidät painettuna näppäintä, johon liittyy niitä. Jos haluat päästä eroon tästä ponnahdusominaisuudesta ja saada avaimen toiston takaisin, anna yksinkertaisesti seuraava komento terminaalissa:
oletukset kirjoittaa -g ApplePressAndHoldEnabled -bool false
Nyt voit pitää mitä tahansa näppäintä painettuna ja saada uusinnan. Jessssssssss!
Tee Macistasi turvallisempi
Vietämme nyt vähän aikaa Terminal -komentojen kanssa, jotta Macisi olisi hieman turvallisempi ja yksityisempi. Seuraa vapaasti kotona.
Lue lisää osoitteesta http://www.cultofmac.com/214558/mastering-terminal-to-hack-for-better-security/#PV7UucS3J1Zffkom.99
Poista vapaa kiintolevytila turvallisesti
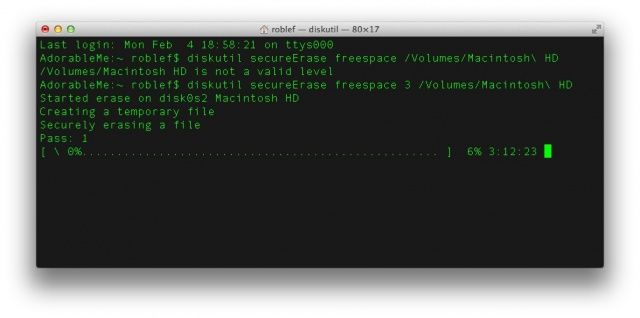
Kun poistat tiedostoja Macin kiintolevyltä, ne eivät todellakaan mene mihinkään. Poistetaan Macin kyky käyttää niitä millä tahansa toiminnallisella tavalla. Kun Macille laitetaan uusia tiedostoja, ne saattavat (tai eivät välttämättä) korvata joitain tai kaikkia vanhempia, jo roskakoriin tallennettuja tiedostoja. Jos haluat pitää tiedostosi yksityisinä, sinun kannattaa ehkä poistaa tiedostot turvallisesti roskakorista ja ehkä myös poistaa kaikki tiedostot Macin vapaasta tilasta.
Kirjoita tai liitä seuraava komento terminaaliin:
diskutil secureErase freespace 3/Volumes/kiintolevyn nimi
Korvaa "kiintolevyn nimi" kiintolevyn todellisella nimellä ja paina sitten enter. Saat edistymispalkin, ja jos sinulla on suuri asema, se vie jonkin aikaa, koska se korvaa jokaisen sektorin 35 kertaa, viisi kertaa niin paljon kuin Yhdysvaltain puolustusministeriö suosittelee, joten voit olettaa sen olevan turvallista poistettu. Tämä poistaa kaikki viipyvät tiedostot, jotka olet jo heittänyt pois Mac -tietokoneellasi, mutta et tehnyt sitä turvallisesti.
Palauta tietosuojatiedot Macissa
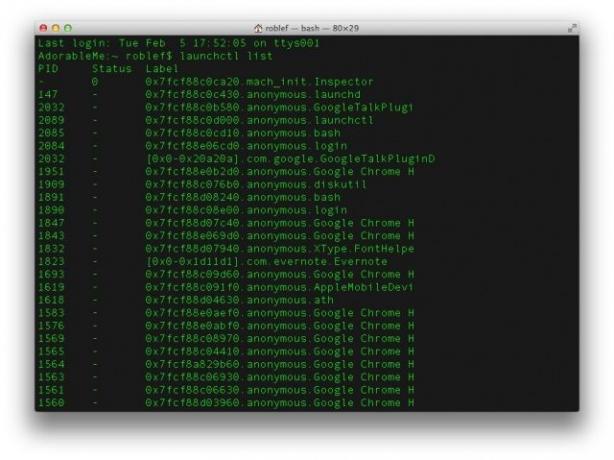
Me kaikki lisäämme uusia sovelluksia koko ajan, ja sosiaalisesti verkostoituneessa maailmassa on vaikea olla antamatta sovelluksille käyttölupia ja siirtyä sitten eteenpäin. Joskus saatat kuitenkin haluta vain peruuttaa kaikkien sovellusten pääsyn yksityisiin tietoihisi ja aloittaa alusta. OS X 10.8 Mountain Lionissa voit tehdä sen Terminalin avulla. Peruutat pääsyn tiettyihin tietopalveluihin kaikille sovelluksille, yksi datapalvelu kerrallaan. Joten jos haluat peruuttaa esimerkiksi Osoitekirjan käyttöoikeuden, sinun on syötettävä seuraava komento terminaaliin:
tccutil nollaa osoitekirja
Tämän pitäisi peruuttaa kaikki yhteystietojen käyttöoikeudet osoitekirjasta. Anna esimerkiksi seuraavat tiedot:
tccutil nollaa CoreLocationAgent
Saat täydellisen luettelon tämän tyyppisistä palveluista kirjoittamalla
launchctl -luettelo
terminaaliin. Järjestelmäasetukset -sovelluksessa on tietysti tietosuoja -asetusruutu, mutta tämä on hieman suorempi. Ja nörtti myös!
Aikakoneen varmuuskopioiden ajoittaminen uudelleen
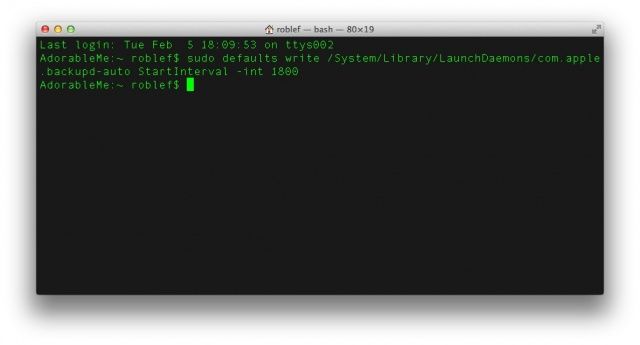
Kaikkien tietoturvasuunnitelmien ydin on käyttämäsi varmuuskopiointijärjestelmä. Mac OS X: n Time Machine -varmuuskopiot ovat fantastisia ja automaattisia, joten varmuuskopioidaan tavarasi lennossa joka tunti. Jos haluat kuitenkin muuttaa aikaväliä, jolloin se varmuuskopioi tavarasi, voit tehdä sen terminaalin kautta. Syötä seuraava komento Terminal -sovellukseesi.
sudo oletusasetukset kirjoittaa/Järjestelmä/Kirjasto/LaunchDaemons/com.apple.backupd -auto StartInterval -int 1800
Sinun on annettava järjestelmänvalvojan salasanasi täällä, kun kutsut pääkäyttäjän komentoa sudo. Lopussa oleva 1800 muuttaa Time Machine -varmuuskopiot 30 minuutin välein, koska se on sekuntien väli. Jos haluat muuttaa varmuuskopioinnin 15 minuutin välein, käytä 900 -kohtaa kyseisessä kohdassa. Jos haluat vaihtaa sen takaisin joka tunti, vaihda vain yllä olevan komennon 1800 arvoksi 3600.
Hakata kojelauta
Katsotaan nyt Dashboardia sen widgeteillä ja asioilla ja katsotaan, mitä voimme tehdä hakataksemme sitä hieman.
Lue lisää osoitteesta http://www.cultofmac.com/214675/mastering-terminal-to-hack-your-macs-dashboard-os-x-tips/#Lrw1cuUrWmvYITDv.99
Aseta koontinäytön widgetit työpöydälle

Rehellisesti sanottuna en käytä Dashboardia liikaa, koska niiden toiminnot ovat rajalliset, ja on vain nopeampaa avata oma sovellus, johon voin vaihtaa Command-Tabilla. Ehkä kuitenkin jos pystyisin pudottamaan ne työpöydälle, käytän useampia hyödyllisimpiä useammin. Kannattaa kokeilla, eikö?
Sinun tarvitsee vain kirjoittaa tai liittää seuraava komento Terminal -sovellukseen:
oletukset kirjoita com.apple.dashboard devmode KYLLÄ
Kirjoita sitten myös seuraava komento.
killall Dock
Kun olet valmis, käynnistä Dashboard F12 -näppäimellä (tai millä tahansa muulla näppäimistöllä määrittämälläsi pikanäppäimellä) ja etsi haluamasi widget sieltä. Napsauta ja pidä sitä painettuna, siirrä sitä hieman ja sulje sitten hallintapaneeli painamalla uudelleen F12. Widgetin pitäisi näkyä minkä tahansa sovelluksen yläpuolella ja pysyä etualalla.
Voit poistaa widgetin työpöydältä ja laittaa sen takaisin hallintapaneeliin tekemällä saman asian päinvastoin. Napsauta widgettiä ja pidä sitä painettuna, paina F12 -näppäintä avataksesi hallintapaneelin, siirrä widgettiä hieman ympäri ja vapauta hiiren painike. Puomi. Widget korvattu.
Päästä eroon kojelaudasta kokonaan
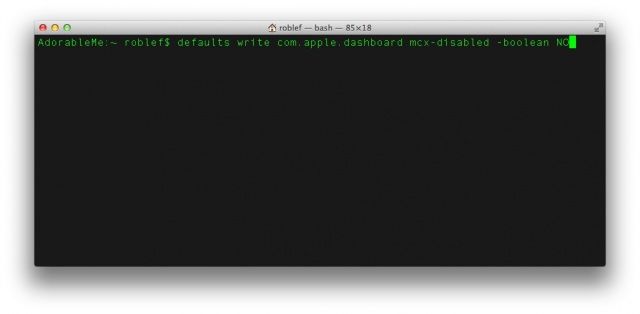
Ehkä et pidä kojelaudasta, sinulla on RAM -ongelmia tai haluat muuten tappaa sen kokonaan. Se ei ole kauhean vaikeaa; käytä vain terminaalia.
Kirjoita tai liitä seuraava komento Terminal -sovellukseen ja paina sitten Enter.
oletukset kirjoita com.apple.dashboard mcx -disabled -boolean KYLLÄ
Jatka sitten ja käynnistä telakka uudelleen seuraavasti:
killall Dock
Nyt sinulla ei ole enää hallintapaneelia. Niin surullista, nähdään myöhemmin. Jos haluat tuoda sen takaisin, on tietysti yksinkertainen komento tuoda se takaisin, korvaa yllä oleva KYLLÄ EI:
oletukset kirjoita com.apple.dashboard mcx -disabled -boolean NO
Sitten killall Dock ja sinulla on hyvä mennä.
Saa tuetut ominaisuudet toimimaan uudelleen
Ok, niin katsotaanpa muutamia OS X -maailman uusimpia ominaisuuksia ja kuinka saada ne toimimaan vanhemmilla, tuetuilla Mac -tietokoneilla käyttämällä jotakin Terminal -taikuutta.
Ota AirDrop Ethernetin kautta käyttöön
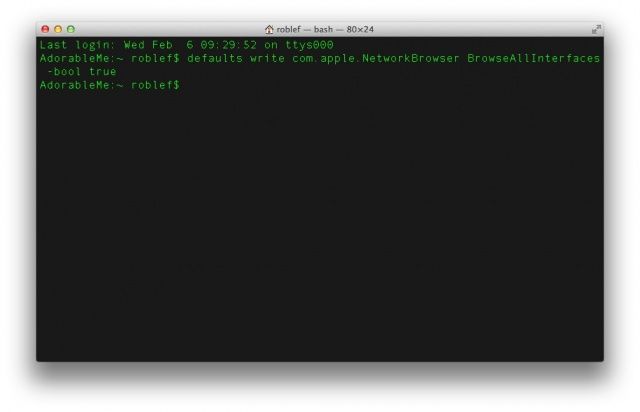
AirDrop on yksi niistä uusimmista ominaisuuksista, jotka on otettu käyttöön OS X Mountain Lionissa ja jonka avulla voit jakaa tiedostoja muille tuetuille AirDrop -tietokoneille samassa WiFi -verkossa kuin sinun. Muut ihmiset voivat tehdä saman asian myös Mac -tietokoneellesi. Valitettavasti AirDrop ei oletuksena toimi vanhemmissa Mac -tietokoneissa eikä Ethernetin kautta.
Jos haluat yrittää saada sen toimimaan vanhemmalla Mac -tietokoneellasi, ohita tai kirjoita seuraava Terminal -sovellukseesi:
oletukset kirjoita com.apple. NetworkBrowser BrowseAllInterfaces -bool true
Kirjaudu sitten ulos Macistasi ja kirjaudu takaisin sisään tarkistaaksesi, toimiiko se.
Nyt AirDropin pitäisi toimia vanhemmalla, ei tuetulla Mac -tietokoneellasi ja Ethernetin kautta. Jos haluat milloin tahansa poistaa tämän kyvyn käytöstä, korvaa yllä olevan komennon "tosi" sanalla "epätosi".
Ota aikakone käyttöön tuetuille verkkomäärille
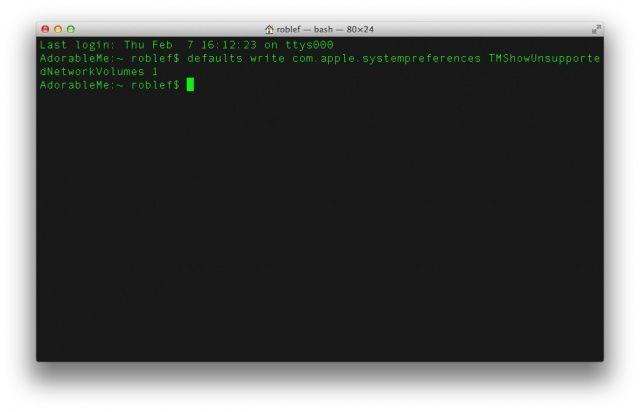
Time Machine rokkaa pääasiassa siksi, että se tukee Mac -tietokoneemme sisältöä ilman, että meidän on tehtävä paljon mitään, jotta se olisi säännöllistä ja johdonmukaista. Yksi Time Machine -ongelma on kuitenkin se, että se toimii vain verkon tuettujen asemien kanssa. kuten Applen oma Airport Extreme Time Machine -laitteella. Entä jos sinulla on verkkoon liitetty tallennuslaite, johon haluat varmuuskopioida tietosi? Nämä asemat ovat yleensä halvempia tallennusyksikköä kohti kuin mikään Apple myy, mutta Mac OS X ei tue niitä suoraan.
Jotta voit nähdä nämä tuetut asemat Time Machine -järjestelmässä, sinun tarvitsee vain käynnistää Terminal ja antaa sitten seuraava komento:
oletukset kirjoittaa com.apple.systempreferences TMShowUnsupportedNetworkVolumes 1
Apple ei virallisesti tue tätä säätöä, eikä sillä ole mitään takuuta toimimisesta sekä Applen ratkaisusta. Jos kuitenkin olet valmis ottamaan riskin, tämä voi olla hyvä asia kokeilla.

