Kytke iPadin hämärä hämärätila päälle

Kuva: Charlie Sorrel/Cult of Mac
Oletko kääntänyt iPadin (tai iPhonen) näytön kirkkauden kokonaan alas? Vieläkö liikaa valoa sinulle? Lukeminen sängyssä jonkun vieressä, jonka silmäluomet näyttävät vahvistavan valoa samalla tavalla kuin suurennuslasi muuttaa auringon muurahaisten kuolinsädeksi?
Sitten tämä vinkki on sinua varten. Yksinkertaisella kolminkertaisella napautuksella iPadin ylä- tai Koti-painikkeella voit himmentää näytön tavanomaisen rajan yli.
Vaikka valittava, liian herkkä sängyn kumppanisi todennäköisesti alkaa vain valittaa näiden painikkeiden melusta.
Zoomaus?
Tämä temppu perustuu iOS: n esteettömyysasetusten Zoom -osioon. Zoomaus on sitä mitä luulet sen olevan - tapa zoomata näyttöä ja tehdä kaikesta tarpeeksi suuri luettavaksi, jos sinulla on silmävaivoja jne. Mutta Zoomin avulla voit myös käyttää suodattimia zoomattuun näyttöön. Näitä ovat harmaasävyinen suodatin, käänteiset värit ja-arvasit sen-hämärässä oleva suodatin. Asetetaan se.
Kuinka aktivoida iOS: n erittäin himmeä näyttöasetus

Kuva: Cult of Mac
Suunnata Asetukset> Yleiset> Helppokäyttöisyys> Zoomausja aseta se kuten yllä olevassa kuvakaappauksessa. Tärkein asetus on asettaa Zoomaussuodatin kohteeseen Vähäinen valo. Ja jos et aio käyttää todellista zoomausta, sinun on sammutettava tai minimoitava muut asetukset. Jos ei, on helppo löytää itsesi vahingossa zoomatuksi suoraan näytön kulmaan ilman näennäistä paeta.
Vinkki: Siellä On pakoreitti. Vain kaksoisnapauta näyttöä kolmella sormella ottaaksesi todellisen zoomauksen käyttöön tai pois käytöstä. Siitä voi olla apua, jos jää jumiin.
Seuraavaksi suuntaa Asetukset> Yleiset> Helppokäyttöisyys> Helppokäyttötoimintojen pikakuvakeja napauta Zoomaa tarkistaaksesi sen.
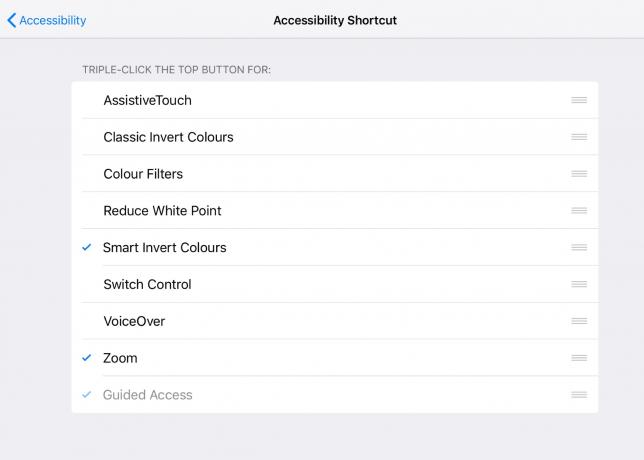
Kuva: Cult of Mac
Helppokäyttötoimintojen pikakuvake tapahtuu, kun napautat kolminkertaisesti kotipainiketta (tai yläpainiketta uusissa laitteissa, joissa ei ole kotipainiketta). Jos luettelossa on yksi kohde, se aktivoituu. Jos olet valinnut useita kohteita, saat valikon, jossa voit valita aktivoitavuuden kohteen, jonka haluat aktivoida.
Sammuta se napauttamalla kolminkertaisesti.
Erittäin hämärässä oleva suodatin
Kuten olette nähneet, hämärässä zoomaussuodatin todella himmentää näytön paljon. Jos teet sen päivänvalossa, et ehkä näe enää näyttöä. Pimeässä tämä saattaa kuitenkin olla vain lippu, jolla lopetat fotonifobisen sängytoverisi valittamisen.
