Tänään aiomme käyttää sivujen 4.0 uusia ominaisuuksia luodaksemme hämmästyttävän raportin ystävien avulla osoitteessa NaNoWriMo. Jos haluat kirjoittaa kirjaraportin tai luoda pidemmän asiakirjan kouluun tai työhön, Applen ilmaisen tekstinkäsittelyohjelman uusi Master Pages -ominaisuus on erittäin kätevä.
Pagesin avulla on nyt helpompaa kuin koskaan koota hämmästyttävän näköinen asiakirja lähes ilman vaivaa. Kirjoitusta lukuunottamatta.
Asiakirjojen luominen Pagesissa
Koska Pages tarjoaa samat ominaisuudet sekä iPadissa että Macissa (ja jopa iPhonessa), voit seurata tätä opetusohjelmaa millä tahansa haluamallasi laitteella. Uusin Pages -päivitys, joka laajentaa ohjelmiston Apple Pencil -tukea iPadissa, sisältää myös erinomaisia malleja kirjojen luomiseen. Voisimme käyttää yhtä näistä lähtökohtana. Loppujen lopuksi, mikä muu on raportti kuin ohut kirja, eikö?
Tänään kuitenkin aloitetaan alusta. Luomme pääsivun, jotta näet tarkalleen, miten asiat toimivat. Tämän avulla voit kirjoittaa raportin, joka näyttää hyvältä ja on helppo tuottaa.
Sivun asettelujen toiminta
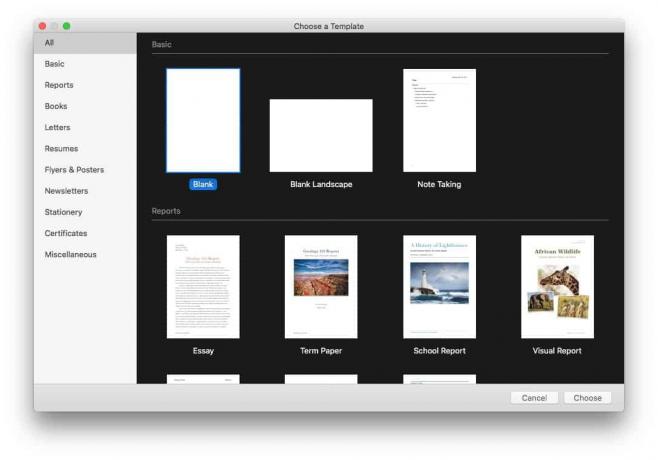
Kuvakaappaus: Macin kultti
Ensinnäkin nopea huomautus tekstinkäsittelyn ja sivun asettelun käsitteistä. Kun avaat tekstinkäsittelyohjelman ja alat kirjoittaa, se toimii kuin kirjoituskone. Sivu on yksi iso laatikko, ja työskentelet ylhäältä alas.
Jos haluat aloittaa tekstin sivun puolivälissä, et voi (ellei paina palautuspainiketta monta kertaa). Jos sinulla on sivu, jonka keskellä on suuri kuva, ja poistat kyseisen kuvan, kaikki teksti nousee täytettäväksi, seuraavan sivun teksti siirtyy täyttämään tila ja niin edelleen.
Tämä lähestymistapa ei toimi monimutkaisissa ulkoasuissa, kuten näet lehdissä. Tätä varten sinun on käytettävä Pages Page Layout -tilaa. Tässä tilassa teksti elää laatikoissa, joita voidaan muuttaa ja siirtää mihin tahansa sivulle. Kuvat ja videot ovat myös laatikoissa, jotka voidaan sijoittaa minne haluat. Laatikon koon muuttaminen tai poistaminen ei vaikuta muihin laatikoihin. Voit myös asettaa tekstin kulkemaan ruudusta toiseen.
Tänään käytämme Sivun asettelu -tilaa luomaan huomiota herättävä raportti. Tästä pitäisi olla hyötyä, jos haluat kirjoittaa kirjan raportin Pagesissa ja tehdä siitä erottuvan joukosta. Tai jos haluat luoda asiakirjan Pagesissa, joka hämmästyttää pomoasi näyttävällä muotoilullaan.
Jos työskentelet olemassa olevan asiakirjan kanssa, voit vaihtaa tekstinkäsittelyn ja sivun asettelunäkymän välillä Pages File -valikossa.
Luo uusi raportti Pagesissa

Kuvakaappaus: Macin kultti
Ensimmäinen vaihe on luoda raporttimme.
Käynnistä vain sivut Macissa, iPadissa tai iPhonessa. Ohjeemme ovat Macille, mutta sinun on noudatettava vastaavia ohjeita tabletilla tai älypuhelimella.
Napsauta sitten Tiedosto> Uusi Mac -valikkorivillä (Komento-N). Valitse Tyhjä mallia ja napsauta Valita.
Siirry sitten heti Valikko> Tiedosto> Muunna sivun asetteluksi.
Tee tämä heti. Näet varoituksen ponnahdusikkunan, joka sanoo: ”Muuntaminen poistaa asiakirjan rungon, mukaan lukien teksti ja inline -objektit. ” Koska et ole vielä aloittanut sanojen tai kuvien lisäämistä asiakirjaasi, tämä on täydellistä hieno. Klikkaus Muuntaa ja jatka.
Luo Pages -malleja eli master -sivuja
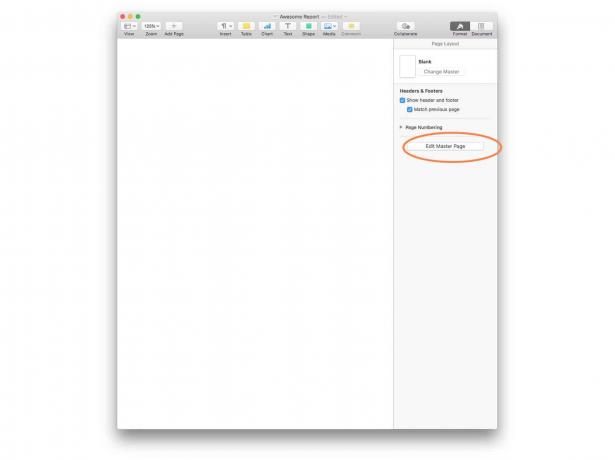
Kuvakaappaus: Macin kultti
Master Pages on uusi ominaisuus Sivut 4.0. Voit luoda pääsivun, jota voit käyttää mallina aina, kun lisäät dokumenttiin uuden sivun. Jos aiot käyttää mallia uudelleen tulevaisuudessa tai jos raporttisi on pitkä ja tarvitsee paljon vastaavia sivuja, tämä säästää paljon aikaa.
Se saa myös raporttisi näyttämään johdonmukaisilta. Voit luoda useamman kuin yhden pääsivun ja selata niiden välillä. Sinulla voi olla esimerkiksi pääsivu kaikkien luvun ensimmäiselle sivulle ja toinen tavallisille sivuille.
Jos haluat luoda pääsivun, napsauta pientä sivellinkuvaketta oikeassa yläkulmassa ja napsauta sitten Muokkaa pääsivua. Voimme nyt rakentaa pääsivumme. Luo lisää mallisivuja napsauttamalla + -painiketta tässä muokkausnäkymässä.
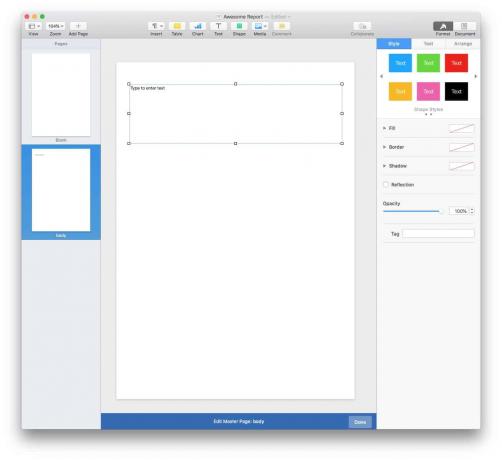
Kuvakaappaus: Macin kultti
Jos olet jo suunnitellut tappajasivun asettelun, voit asettaa sen pääsivuksi. Tätä varten varmista, että Sivun pikkukuva -sarake näkyy vasemmalla napsauttamalla työkalurivin vasemman yläkulman kuvaketta ja valitsemalla Näytä sivun pikkukuvat. Vaihtoehtoisesti voit napsauttaa Näytä sivun pikkukuvat (Option-Command-P) valikossa.)
Napsauta sitten tai napauta sivua, jota haluat käyttää, ja valitse Muoto> Lisäasetukset> Luo master nykyiseltä sivulta. Siitä tulee Master -sivu.
Luo tappaja -sivusuunnittelu Pagesissa
Seuraavaksi suunnittelemme pääsivun asettelun. Tämä toimii samalla tavalla, olitpa luomassa master -sivua tai normaalia sivua. Ainoa ero on, että pääsivun mallia sovelletaan automaattisesti kaikkiin uusiin raportin sivuihin.
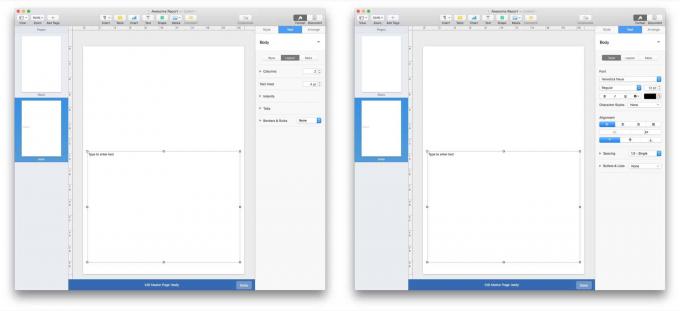
Kuvakaappaus: Macin kultti
Ensimmäinen, lisää tekstiruutu. Klikkaa Teksti -painiketta työkalupalkissa tai valitse Lisää> Tekstiruutu Macin valikkoriviltä. Ruutu tulee näkyviin. Vedä ja muuta tämän kokoa haluamallasi tavalla.
Asetin omani ottamaan noin puolet näytöstä. Asetin myös tekstityyliksi Helvetica 12 pisteen ja asetin ruudun näyttämään tekstiä kahdessa sarakkeessa. Kuten yllä olevista kuvakaappauksista näet, Pages tarjoaa erityisiä paneeleja tekstin muotoiluun tyyli ja layout. Varmista vain, että tekstiruutu on valittu, tai nämä paneelit näkyvät tyhjinä.
Lisää sitten kuva. Vedä kuva sivulle, pudota se ja järjestä se sitten uudelleen oikeaan kohtaan ja/tai kokoon. Voit myös lisätä kuvaan tyylejä aivan kuten tekstissä: Voit lisätä esimerkiksi varjoja ja kehyksiä. Voit myös valita kuvan työkalurivin kuvapainikkeella. Muita kohteita voidaan lisätä pääsivulle - esineitä, kuvagallerioita ja niin edelleen. Meillä on jopa a ohjeet kuvagallerioiden lisäämiseen Pages-asiakirjaan.
Lopuksi lisäsin vetolainausruudun, johon voin pudottaa katkelman tekstiä, jotta raportin jokainen sivu näyttää paremmalta. Käytin erilaista tekstityyliä erottaakseni tämän tavallisesta tekstistä.
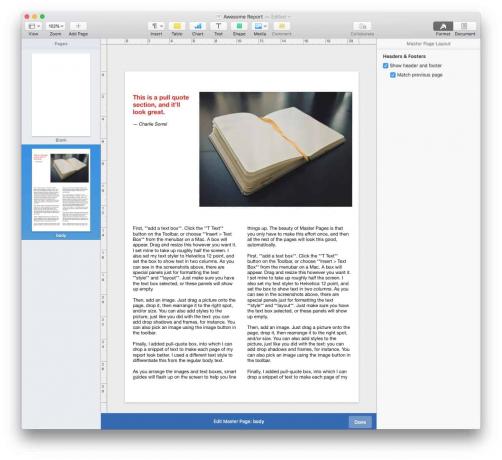
Kuvakaappaus: Macin kultti
Kun järjestät kuvia ja tekstiruutuja, älykkäät oppaat vilkkuvat näytölle, jotta voit järjestää asiat. Master -sivujen kauneus on, että sinun on tehtävä tämä ponnistus vain kerran. Kun olet luonut mallin, kaikki muut sivut voivat näyttää tältä hyvältä automaattisesti.
Pääsivujen käyttäminen
Nyt kun napsautat + -painiketta Jos haluat lisätä uuden sivun, se luo kopion tästä sivusta. Voit sitten kirjoittaa uuden tekstisi, korvata valokuvan ja muokata sisältämiäsi muotoja tai kaavioita. Pääsivun malli ei muutu. Muutoksesi vaikuttavat vain muokkaamaasi sivuun.
Tekstiruutujen linkittäminen Pagesissa
Tekstiruudut ovat loistava tapa hallita asiakirjan tekstiä. Teksti pysyy täsmälleen kohdassa, johon se on asetettu, joten sinun ei tarvitse käydä läpi koko raporttia tai kirjaa lisäämällä tyhjiä rivejä, jotta voit säätää välejä kaikkeen sen jälkeen, kun olet muuttanut yksittäisen valokuvan kokoa lähellä alkua.
Mutta sinun on tiedettävä yksi temppu tekstiruuduista, mikä tekee niistä erittäin tehokkaita. Voit linkittää monia tekstiruutuja yhteen, jotta ne toimivat yhtenä. Kaikki yhteen lisäämäsi teksti virtaa muihin, kuten vesi putken läpi.
Tiedätkö kuinka, jos lisäät tavalliseen tekstinkäsittelyasiakirjaan kappaleen alkuun ja kaikki sen alla oleva teksti siirtyy alas tilan vapauttamiseksi? Linkitettyjen laatikoiden teksti käyttäytyy näin, vain ylimääräinen teksti työnnetään seuraavaan ruutuun vain sivun alaspäin.
Linkitetyt laatikot ovat tavallaan tapa palauttaa sivun asettelu-tyylisen asiakirjan tekstinkäsitellyn tekstin ”tavallinen” käyttäytyminen säilyttäen samalla kaikki muut edut. Tekstiruutujen avulla voit myös muokata koko asiakirjan tekstiä sen sisällöstä riippumatta.
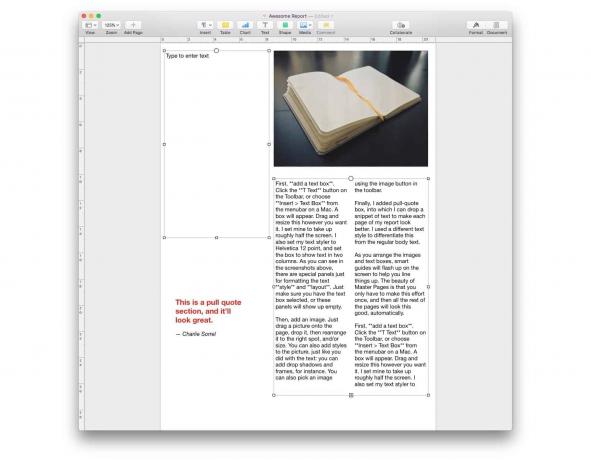
Kuvakaappaus: Macin kultti
Tekstiruutujen linkittäminen Pagesissa on helppoa. Valitse vain ensimmäinen napsauttamalla tai napauttamalla sitä ja napsauta tai napauta pientä ympyrää laatikon yläreunassa. Ympyrä täyttyy väreillä ja numero 1 näkyy sen sisällä. Jos haluat linkittää tämän tyhjään tekstiruutuun, toista vain samat vaiheet - korosta tekstiruutu ja napsauta sitten ympyrää.

Kuvakaappaus: Macin kultti
Jos haluat linkittää ruutuun, jossa on jo tekstiä, napsautat ympyrää uudelleen, mutta se luo uuden säikeen (numero 1 erivärisessä ympyrässä).
Jos haluat lisätä tämän alkuperäiseen ketjuun, napsauta uutta piiriä ja valitse alkuperäinen säikee luettelosta. Se on itse asiassa erittäin intuitiivinen käytössä. Applella on kokonainen osa linkittämällä tekstiruutuja sivujen ohjesivustolla.
Voit helposti asettaa useita tekstiketjuja koko asiakirjaan.
Nyt voit kirjoittaa kirjan raportin Pagesissa
Kuvakaappaus: Macin kultti
Ja nyt tiedät kaiken, mitä sinun tarvitsee tietää suuren raportin luomiseksi Pagesissa (tai upean kirjan suunnittelun luomiseen). Applen Mac- ja iPad -tekstinkäsittelyohjelmassa on paljon muuta, jota palaamme toiseen päivään - kuten kaavioiden lisääminen, taulukoita ja jopa kaavioita asiakirjaasi - mutta nyt tiedät perusteet Pagesin käyttämisestä monisivujen asetteluun ja luomiseen asiakirja.
Tämä on kätevää, jos haluat kirjoittaa kirjakertomuksen juuri nyt, mutta oppimasi temput osoittautuvat välttämättömiksi, jos työskentelet pidemmän ajan, kuten kirjan tai lehden kanssa. Itse asiassa tämä Pages-päivitys on niin tehokas, että voit helposti käyttää sitä ammattimaisen näköisten kirjojen ja aikakauslehtien luomiseen. Sivuilta saattaa puuttua joitain InDesignin kaltaisten sovellusten todellisia huipputason työpöytäjulkaisutyökaluja, mutta sitä on myös helvetin paljon helpompi käyttää-ja se on ilmaista.
