Evernote on fantastinen sovellus, jonka avulla voit hallita digitaalista elämääsi. Voit tallentaa ja synkronoida muistiinpanoja, kuvia, ääntä, videoita ja verkkosivuja helposti. Se toimii kaikissa Mac- ja iOS -laitteissa helposti ja yksinkertaisesti yksinkertaisella kirjautumalla hallitsemaan niitä kaikkia.
Seuraavassa on viisi vinkkiä, joiden pitäisi auttaa sinua saamaan kaikki irti Evernote for Macista. Nauttia!
Jaa muistiinpanot sähköpostitse tai URL -osoitteella
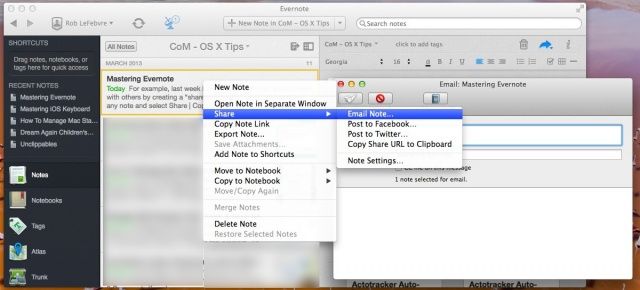
Käytän Evernotea lähes kaikkeen nykyään, mukaan lukien verkkosivustojen leikkaaminen näiden päivittäisten OS X -vinkkien tutkimiseen ja kirjoittamiseen päivittäistavaroiden luettelot Macillani ja sitten iPhonella kaupassa ja tärkeiden tulostettujen asiakirjojen skannaaminen järjestämiseksi digitaalisesti.
Tiesitkö kuitenkin, että Evernote mahdollistaa myös muistiinpanojen jakamisen? Se on melko helppoa, ja tässä on miten.
Kun olet kirjoittanut muistiinpanosi Evernoteen, merkinnyt sen ja järjestänyt sen oikeaan muistikirjaan, olet valmis jakamaan sen.
Jos haluat lähettää muistiinpanosi sähköpostitse yhteiskäyttäjälle, napsauta muistiinpanoa hiiren kakkospainikkeella joko kahden painikkeen hiirellä tai kaksoisnapsauttamalla ohjauslevyä tai Control-Click. Pikavalikko avautuu. Vie hiiri Jaa -valikkokohdan päälle ja valitse sitten Sähköpostihuomautus… Jos teet tämän ensimmäisen kerran, Evernote pyytää lupaa käyttää yhteystietojasi. Anna se OK.
Sitten Evernotessa näkyy pieni sähköposti -ikkuna, jonka avulla voit täyttää Vastaanottaja -kentän. Aiherivi täyttää automaattisesti muistiinpanosi nimen ja voit jättää pienen muistiinpanon sähköpostin body -osiota ja napsauta "CC me this message" -vaihtoehtoa, jos haluat kopion viestistä sähköposti. Paina Lähetä, ja olet valmis lähtemään.
Jos haluat vain linkittää jonkun muistiinpanoon, valitse Jaa kontekstivalikosta Kopioi jaetun URL -osoitteen leikepöydälle edellä kuvatulla tavalla. Evernote siirtyy verkkoon, luo muistiinpanolle ainutlaatuisen URL -osoitteen ja kopioi sen leikepöydällesi, jolloin voit lähettää linkin yhteiskäyttäjille iMessagen, pikaviestin tai sähköpostin välityksellä. Voit myös sisällyttää sen verkkosivulle, jos vierität tällä tavalla.
Kautta: Michael Hyatt
Lähetä ja järjestä muistiinpanoja, valokuvia ja äänitiedostoja sähköpostitse
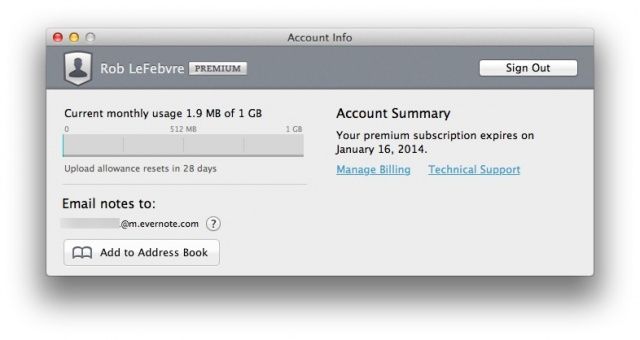
Yleensä on erittäin helppoa saada muistiinpanoja Evernoteen työpöytäsovelluksen, mobiiliasiakkaiden ja jopa verkkopalvelun avulla. Macissa ja iOS: ssä on paljon erilaisia sovelluksia, joiden avulla voit käyttää Evernotea, kuten iPadin viimeinen tai Macin Reeder.
Mutta tiesitkö, että voit lähettää sähköpostiviestejä myös Evernotelle? Jos selaat sähköpostiviestejä iPhonellasi tai selaat niitä Mac -tietokoneellasi, voit lähettää tärkeät sähköpostit nopeasti Evernote -tilillesi myöhempää seurantaa tai arkistointia varten. Näin voit.
Käynnistä Evernote Macissa ja napsauta tilisi suojakuvaketta, jossa on nimesi. Valitse Tilitiedot… ja näet joukon tietoja tilistäsi, mukaan lukien kuinka paljon jäljellä oleva tallennustila, uloskirjautumispainike ja sähköpostiosoite, johon voit lähettää sähköpostiviestejä järjestääksesi ne Evernote. Jos käytät verkkokäyttöliittymää, tämä sähköpostiosoite löytyy napsauttamalla oikeassa yläkulmassa olevaa kilvetilisi kuvaketta ja valitsemalla Asetukset. Osoitteen tulee olla tilisi kirjautumisnimi ja sen jälkeen joitakin numeroita ja sitten @m.evernote.com. Kopioi tämä sähköpostiosoite leikepöydällesi ja siirry sitten sähköpostiohjelmaasi.
Lähetä sähköposti, jonka haluat tallentaa Evernoteen, tähän uuteen osoitteeseen. Voit lähettää muistiinpanoja, tilannekuvia ja äänileikkeitä tähän osoitteeseen, ja ne siirtyvät suoraan oletusarvoiseen Evernote -muistikirjaasi. Jos haluat lähettää sähköpostisi tiettyyn muistikirjaan, lisää vain @-merkki ja sen muistikirjan nimi, johon haluat lähettää sen, kuten @homeinventory tai @bandlyrics.
Kautta: Mac Tuts
Käytä edistyneitä ja tallennettuja hakuja tavaroidesi löytämiseen
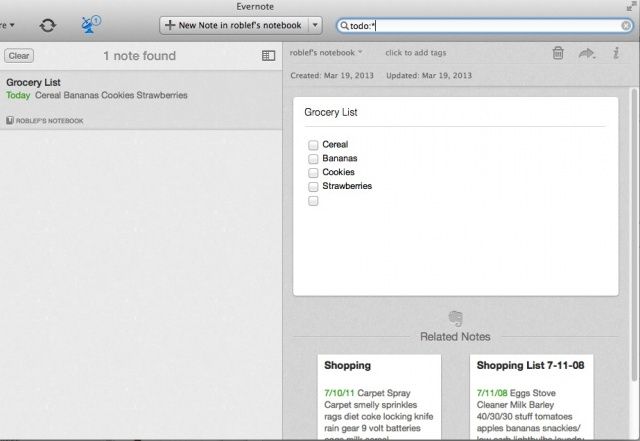
Evernoten avulla voit tallentaa kaiken, eikö? Muistiinpanot, kuvat, äänitiedostot ja kaikki, pakattu tahattomasti yhteen sadasta muistikirjasta. Mitä tapahtuu, kun sinun on löydettävä tavarasi uudelleen? Se on olennainen ongelma kaikenlaisessa sähköisessä tallennuksessa sähköpostista tehtävälistoihin. Yksinkertaiset hakumerkkijonot ovat riittävän helppoja, mutta entä jos tarvitset enemmän esoteerisia hakuja, kuten "merkinnän, jossa on viime viikolla kirjoittamani valintaruutu?"
Onneksi Evernote helpottaa kaikkien muistiinpanojemme ja muistikirjojemme etsimistä juuri oikeista asioista. Seuraavassa on muutamia niistä, joiden avulla saat kaiken irti Evernoten hakutyylistä.
tehdä:*: kirjoita tämä Evernoten yläreunan hakukenttään, niin saat kaikki muistiinpanot, jotka sisältävät valintaruutuja (jotka voidaan lisätä Muoto -valikkoon).
nimi:Jos kirjoitat tämän ja sitten avainsanan, haet kaikkia muistiinpanoja, joissa on kyseinen avainsana muistiinpanojen otsikossa.
minkä tahansa: löytää muistiinpanoja, joissa on jokin hakutermi, eikä niitä, jotka vastaavat kaikkia hakusanoja.
-tag: löytää kaikki muistiinpanot ilman tunnistetta.
luotu: ja päivitetty: haut löytävät muistiinpanot, jotka on luotu tai päivitetty tiettynä päivänä. Päivämäärä on muotoiltava nelinumeroisella vuodella, kaksinumeroisella kuukaudella ja kaksinumeroisella päivällä (VVVVKKPP), joten tyypillinen haku näyttäisi "luotu: 20130319" kaikille eilen luoduille muistiinpanoille.
muistikirja: voit rajoittaa haun tiettyyn muistikirjaan, mikä voi olla hyödyllistä, jos et ole tällä hetkellä muistikirjassa. Kirjoita vain haku, joka sanoo "muistikirja: TITLE KEYWORD". Esimerkiksi "muistikirja: kotikoirat" etsii muistikirjasta nimeltä "koti" mitä tahansa merkintää, joka sisältää sanan "koirat".
Kun olet etsinyt jotain tarpeeksi usein, on kuitenkin aika tallentaa haku. Kirjoita hakutermisi, varmista, että se saa haluamasi tulokset, ja valitse sitten Muokkaa -valikko ja valitse Etsi ja sitten Tallenna haku. Anna sille mukava, selkeä englanninkielinen nimi (esimerkiksi muistiinpanot tarkistuslistoilla), niin näet sen joka kerta napsautat hakukenttää Evernote -ikkunan oikeassa yläkulmassa, alhaalla lähellä alareunassa, Tallennetut -kohdassa Haut
Kautta: Mac Tuts
Varmuuskopioi (ja palauta) kaikki muistiinpanosi
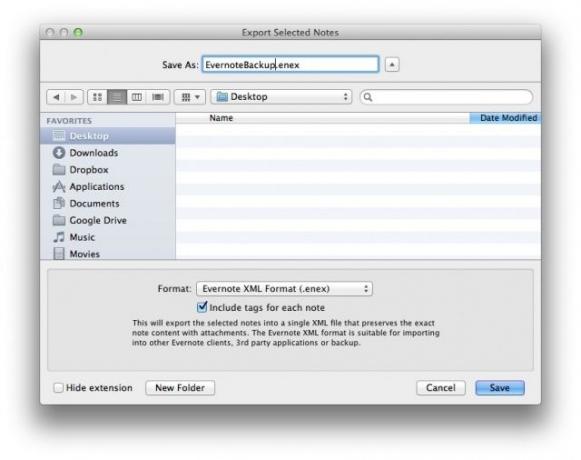
Kun käytät Evernotea, sinulla on jo kaksi varmuuskopiota muistiinpanoistasi. Sinulla on kopio, joka sijaitsee Mac -tietokoneellasi, ja sinulla on synkronoitu kopio, joka sijaitsee Evernote -pilvipalvelimilla. Paikallisten, synkronoimattomien muistiinpanojen lisäksi sinulla on aina pääsy niihin riippumatta siitä, mitä Macille tapahtuu.
Jos haluat olla täysin varma, että sinulla on aina muistiinpanosi, voit kuitenkin varmuuskopioida manuaalisesti. Time Machine -käyttö on ilmeinen tapa tehdä tämä, mutta ehkä haluat vain varmuuskopioida ja palauttaa Evernote -muistikirjasi ja muistiinpanosi suoraan Evernote -sovelluksesta.
Voit, ja näin on.
Jos haluat varmuuskopioida kaikki Evernote -tiedot, käynnistä sovellus Macissa ja siirry Tiedosto -valikkoon. Valitse Vie kaikki muistiinpanot. Saat tavallisen Tallenna -valintaikkunan, jossa sinua kehotetaan tallentamaan Evernote XML -tiedosto (.enex) Mac -tietokoneeseesi jonnekin. Muista napsauttaa "Sisällytä tunnisteet jokaiselle muistiinpanolle", jos käytät tunnisteita Evernotessa.
Voit laittaa tämän tiedoston mihin tahansa, mukaan lukien Dropbox, ulkoiselle asemalle, flash -levylle, missä tahansa.
Jos haluat palauttaa tiedot Macin kaatumisen tai katoamisen sattuessa, käynnistä Evernote, valitse Tuo muistiinpanot… Tiedosto -valikosta ja anna Evernoten tehdä asiansa. Tuontiprosessin lopussa voit sijoittaa kaikki muistiinpanot paikalliseen muistikirjaan nimeltä Tuodut muistiinpanot ja voit synkronoida tämän muistikirjan Evernote -palvelimien kanssa. Liukas!
Nyt voit olla varma, että sinulla on tavarasi mukanasi ja olet valmis palauttamaan, minne ikinä päädytkin.
Kautta: Christopher Mayo
Versio Hallitse muistiinpanojasi historiaominaisuuden avulla

Koska voit tallentaa muistiinpanoja ajan mittaan, tehdä niihin muutoksia ja tehdä yhteistyötä muiden kanssa (Evernote Premium -ominaisuus), on selvää, että muistiinpanosi muuttuvat ajan myötä. Entä jos yhteistyökumppani tekee muutoksia muistiinpanoon, jota et halua? Entä jos teet muutoksen ja kävelet pois muistiinpanosta muutaman päivän tai viikon ajan, mutta unohdat mitä muutit? Tuska!
Onneksi Evernote tarjoaa vankan historiajärjestelmän, jonka avulla voit nähdä kaikkien muistiinpanojen muutoshistorian. Näin pääset siihen käsiksi.
Avaa Evernote ja avaa sitten muistiinpano, jonka historia kiinnostaa sinua. Napsauta pientä i -tietokuvaketta ikkunan oikeassa yläkulmassa ja napsauta sinistä "Näytä historia" -linkkiä alareunassa. Näkyviin tulee toinen ikkuna, jossa on nykyisen muistiinpanon historia. Mitä enemmän muutoksia tapahtuu ajan myötä, sitä enemmän merkintöjä Historia -luettelossa.
Napsauta mitä tahansa luettelon muistiinpanoa, jossa on aika- ja päiväysleima, niin saat kyseisen muistiinpanon version. Voit sitten napsauttaa oikeassa yläkulmassa olevaa ponnahdusvalikkoa nähdäksesi myös muistiinpanon muut tallennetut versiot. Jos haluat tuoda muistiinpanoversion menneisyydestä, paina oikealla olevaa "Tuo" -painiketta. Vanha muistiinpanosi tallennetaan Evernoteen erillisenä muistiinpanona.
Tämä ominaisuus on tietysti vain Premium -käyttäjien käytettävissä, joten kilometrimäärä voi vaihdella.
Kautta: Ronin Evernote -vinkit

