Myytkö vanhan Macisi tai luovutat sen ystävälle tai perheenjäsenelle? On aina hyvä idea palauttaa Macin tehdasasetukset ennen kuin teet niin.
Tämä varmistaa, että kone puhdistaa kaikki tietosi, joten sinun ei tarvitse huolehtia yksityisyysongelmista. Parasta on, että Applen avulla on erittäin helppo palauttaa MacBook, iMac tai Mac mini tehdastilaansa.
Kuinka nollata Mac
Toisin kuin vanhemmissa Apple-tietokoneissa, Macin nollaus ei enää vaadi levytyökalun käynnistämistä ja tallennuslevyn pyyhkimistä. Sen sijaan, kuten iPhonessa ja iPadissa näkyy, Apple tarjoaa alkuperäisen vaihtoehdon (macOS Montereyssä ja uudemmissa) palauttaa MacBookin tai pöytätietokoneen tehdasasetukset. Koko prosessi on suhteellisen nopea ja kestää vain muutaman napsautuksen.
Voit myös harkita Macin tehdasasetusten palauttamista, jos se toimii hitaasti tai käyttäytyy oudosti. Pyyhintä voi auttaa ratkaisemaan nämä ongelmat, vaikka mittarilukema voi vaihdella.
Mitä tehdä ennen Macin nollaamista
Ennen kuin palautat Macin tehdasasetukset, sinun on luotava varmuuskopio kaikesta sen sisällöstä. Tehdasasetusten palautus tyhjentää Macin sisäisen tallennustilan kokonaan ja pyyhkii kaikki tallennetut tiedot.
Paras tapa varmuuskopioida Mac on käyttää Time Machinea. Se luo tilannekuvan Macin nykyisestä tilasta tiedostoihin ja asennettuihin sovelluksiin asti. Voit sitten palauttaa tämän varmuuskopion uuteen Maciin, jotta se on käyttövalmis muutamassa minuutissa.
Apple julkaisi selittävä video Time Machinen käyttämisestä Macin varmuuskopiointiin. Mac pyytää sinua automaattisesti luomaan Time Machine -varmuuskopion tehdasasetusten palautusprosessin aikana. Time Machinen käyttäminen Macin varmuuskopiointiin on yhtä yksinkertaista ja helppoa kuin iPhonen varmuuskopiointi iCloudiin.
Mitä tapahtuu, kun nollaat Macin?
Macin nollaaminen tarkoittaa kaikkien henkilökohtaisten tietojesi pyyhkimistä laitteesta. Tämä sisältää kaikki asentamasi sovellukset ja niihin liittyvät tiedot. Sinut myös kirjataan ulos kaikista Applen palveluista, mukaan lukien Apple Music ja iCloud, ja kaikki tilisi jäljet poistetaan koneesta. Tämän jälkeen Mac palautetaan tehdasasetuksiin.
Macin tehdasasetusten palautus kuitenkin tekee ei päivitä asennettu macOS-versio sen mukana toimitetulle versioon. Sen sijaan kone säilyttää uusimman asennetun macOS-version ja palauttaa asetukset oletustilaan (tai tehdastilaan).
Huomautus: Vanhemmissa Maceissa voit käyttää Levytyökalu Pyyhi järjestelmäosio ja palauta kone tehdasasetuksiin. Tämä menetelmä on kuitenkin monimutkaisempi kuin alla kuvattu ja vaatii myös enemmän teknistä asiantuntemusta.
Kuinka palauttaa Macin tehdasasetukset
Löydät vaihtoehdon Macin tyhjentämiseen ja tehdasasetusten palauttamiseen Järjestelmäasetukset-valikosta. Eli jos Macissasi on macOS Monterey tai uudempi (mukaan lukien macOS Ventura), siinä on T2 turvasiru, tai se toimii Applen silikonilla. Pohjimmiltaan uusi vaihtoehto on saatavilla vuonna 2017 tai myöhemmin lanseeratuille Maceille.
Muista, jos sinulla on Boot Camp tai muu erillinen osio Macissasi, sinun on ensin poistettava se.
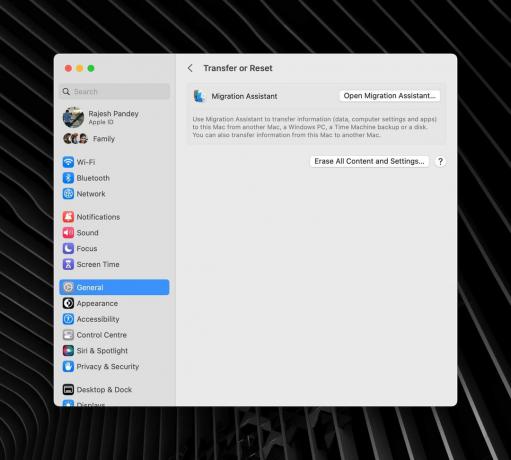
Kuvakaappaus: Rajesh
Jos MacBook, Mac mini, Mac Studio tai iMac täyttää vaatimukset, nollaa se noudattamalla alla olevia ohjeita.
1.) Napsauta Applen logo Macin näytön vasemmassa yläkulmassa.
2.) Valitse Järjestelmäasetukset, jota seuraa Kenraali -välilehti sivupalkista.
3.) Napsauta Siirrä tai nollaa vaihtoehto. Valitse sitten Poista kaikki sisältö ja asetukset.

Kuvakaappaus: Rajesh
4. Anna Macin salasana vahvistusta varten.
5. Näkyviin tulee Erase Assistantin varoitus, jossa sanotaan, että kaikki tiedot Macistasi poistetaan, yhdistettyjen lisälaitteiden laitepari poistetaan ja Find My Sharing/Activation Lock poistetaan käytöstä. Klikkaus Jatkaa jatkaaksesi eteenpäin. Kirjoita Apple-tilisi salasana kirjautuaksesi ulos kaikista Apple-palveluista koneelta.
6. Näyttöön tulee valintaikkuna, jossa sinua pyydetään vahvistamaan toimintosi. Klikkaus Poista kaikki sisältö ja asetukset jatkaaksesi eteenpäin. Huomautus: Kun valitset tämän vaihtoehdon, paluuta ei ole.
Mac käynnistyy uudelleen ja jatkaa tehdasasetusten palauttamista. Et voi käyttää konetta tänä aikana. Nollausprosessin aikana Mac saattaa pyytää sinua yhdistämään Bluetooth-näppäimistön tai -hiiren. Saatat myös joutua yhdistämään Macisi Internetiin Ethernet- tai Wi-Fi-yhteyden kautta aktivoimista varten.
Lopulta näytölle tulee vaihtoehto käynnistää Mac uudelleen. Tämän jälkeen, Käyttöönottoapuri tulee näkyviin. Sieltä sinä – tai henkilö, jolle annat sen mukana – voit määrittää Macin asetukset alusta alkaen.
Miksi kunnostetun Macin tehdasasetukset kannattaa palauttaa
Jos olet vaihtamassa uuteen Maciin, voit käyttää yllä luotua Time Machine -varmuuskopiota siirtääksesi tietosi uudelle koneelle muutamalla napsautuksella.
Jos ostat kunnostetun Macin keneltä tahansa muulta kuin Applelta, sinun tulee nollata tietokone ennen kuin alat käyttää sitä varmuuden vuoksi. (Ostetaan Applen sertifioitu kunnostettu tuote huolehtii tästä mahdollisesta riskistä.)
Ja jos olet uusi Mac-ekosysteemissä, tutustu joihinkin pakollisia Mac-sovelluksia tuottavuuden parantamiseen.



