Joillakin ihmisillä ei ole lukemattomia sähköposteja; jotkut antoivat tuon punaisen merkin kiivetä tuhansiin. Koskaan ei ole liian myöhäistä – sinusta voi tulla yksi niistä puhtaista postilaatikoista kuin minä. Nämä kuusi vinkkiä Applen omassa Mail-sovelluksessa iPhonelle ja Macille, joista et ehkä ole tiennyt, voivat auttaa sinua Inbox Zerossa.
Ilmeisen vihjeen numero 0 lisäksi: Sinun tulee aina painaa Peruuta tilaus -painiketta jokaisen ei-toivotun mainosviestin alareunassa heti, kun saat ensimmäisen. Kun olet tappanut kaikki nuo ei-toivotut tilaukset, nämä kuusi vähemmän tunnettua Apple Mailin ominaisuutta tekevät sinusta todellisen ammattilaisen sähköpostisi hallinnassa.
Apple Mailin salaiset ominaisuudet
Jos olet liian kiireinen lukemaan vähemmän tunnettuja Apple Mail -vinkkejämme, voit katsoa nopean videomme:
Nro 1: Uudelleenohjaus Eteenpäin
Kuvittele, että joku lähettää sinulle sähköpostin, joka on välitettävä jollekin toiselle, mutta et halua enää osallistua keskusteluun.
On olemassa parempi tapa hoitaa tämä – uudelleenohjaus. Tämä poistaa sinut keskustelusta tästä eteenpäin, joten et ole enää kaikkien muiden ketjussa olevien mielivaltainen.
Apple-tuen mukaan, "Vain alkuperäisen lähettäjän osoite näytetään vastaanottajalle, ja vastaanottajan vastaus menee vain alkuperäiselle lähettäjälle."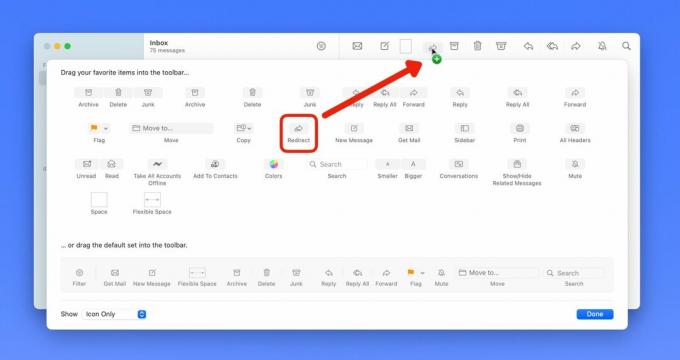
Kuvakaappaus: D. Griffin Jones / Macin kultti
Jos haluat ottaa tämän käyttöön Macissa, sinun on lisättävä se Mail-työkalupalkkiin. Napsauta hiiren kakkospainikkeella (tai pidä Control-näppäintä painettuna) työkalupalkissa ja napsauta Mukauta työkalupalkkia. Napsauta ja vedä uudelleenohjauspainiketta työkalupalkkiin.
Valitettavasti tämä ominaisuus ei ole päässyt tiensä iPhoneen tai iPadiin. Ehkä näemme sen sisällä iOS 17 ensi kuussa WWDC23:ssa… 🤞
Nro 2: Mukauta pyyhkäisyeleitä
Poistan sähköposteja harvoin; Olen sarja-arkistaattori. Itse asiassa olen aina huolissani, kun määritän uuden laitteen ja huomaan, että oletusarvoinen pyyhkäisy vasemmalle yrittää poistaa arkistoinnin sijaan. Ja NetNewsWire, rakas RSS-asiakkaani, on kouluttanut minut käyttämään pyyhkäisyä oikealle Merkitse lukemattomaksi.
Ehkä aivosi toimivat täysin eri tavalla ja pidät kaikesta vanhasta sähköpostistasi kauhistuttavaa. Onneksi meillä kaikilla on mitä haluamme, jos mukautamme pyyhkäisytoimintoja.

Kuvakaappaus: D. Griffin Jones / Macin kultti
Siirry iPhonessa ja iPadissa kohtaan Asetukset > Sähköposti > Pyyhkäisyasetukset. Voit määrittää erilaisia toimintoja vasemmalle ja oikealle. Suosittelen pitämään sen yhdenmukaisena Mac-asetusten kanssa, jotta et joudu hämmentymään.
Macissa paina ⌘, (pikanäppäin on itse asiassa komentopilkku) tai mene kohtaan Sähköposti > Asetukset valikkopalkissa. Klikkaa Katsotaan -välilehti. Valitettavasti et voi todella mukauttaa, mikä pyyhkäisytoiminto tekee mitä. Pyyhkäise oikealle vaihtaa aina Lue tai Lukematon; pyyhkäisemällä vasemmalle hylkää aina viestin. Voit kuitenkin valita, siirretäänkö hylätyt viestit arkistoon vai roskakoriin.
Nro 3: Ota käyttöön muita postiluokkia
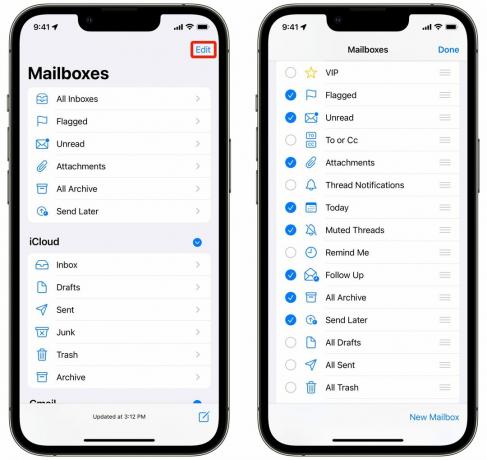
Kuvakaappaus: D. Griffin Jones / Macin kultti
Pyyhkäise takaisin sähköpostiluettelossasi, niin näet luettelon postilaatikoista, joissa on kaikki tavalliset epäillyt: merkityt, lukemattomat, arkistoidut jne. Mutta jos napautat Muokata oikeassa yläkulmassa voit muokata tätä luetteloa.
Voit ottaa käyttöön älykkäät kansiot, joissa näkyvät mykistetty viestiketjusi, tänään saapuneet sähköpostit, sähköpostit liitteineen, lähetetyt viestit, joita sinun tulee seurata, ja sähköpostit VIP-yhteyshenkilöiltä. Nämä ovat mielestäni hyödyllisimpiä, vaikka voit valita muutaman muunkin vaihtoehdon.
Nro 4: Kompakti monen ikkunan tila Macissa
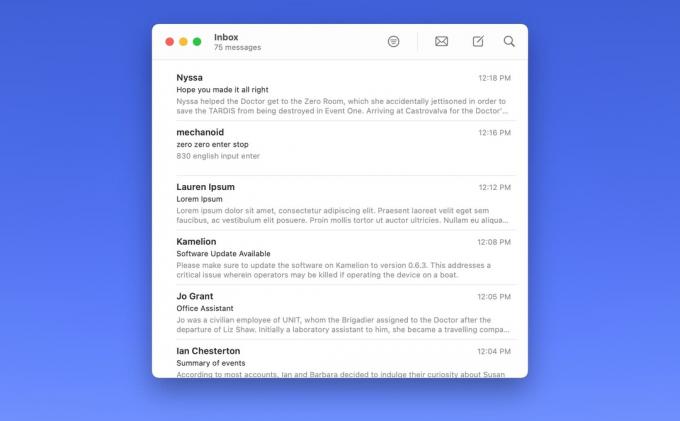
Kuvakaappaus: D. Griffin Jones / Macin kultti
Mailin täysi kolmen sarakkeen asettelu voi viedä paljon Macin näyttötilasta. Jos käytät 13 tuuman MacBook Airia, et ehkä halua postilaatikkoluetteloa ja sähköpostin esikatselua näytöllä koko ajan.
Muuta asioita viemällä hiiren osoitin kahden sarakkeen välisen jakajan päälle. Napsauta ja vedä sitä niin, että esikatselusarake katoaa. Voit tehdä saman asian sivupalkissa (tai vain siirtyä kohtaan Näytä > Piilota sivupalkki). Sitten voit pienentää Posti-ikkunaa paljon pienemmäksi kuin ennen.
Avaa sähköposti kaksoisnapsauttamalla sitä luettelossa. Se avautuu uuteen ikkunaan, jossa voit liikkua, muuttaa kokoa ja sulkea viestiluettelosta täysin riippumatta. Voit helposti pitää joukon sähköposteja vierekkäin. Voit siirtyä eri postilaatikoissa, kuten Lähetetyt ja Arkistoitu, käyttämällä pikanäppäimiä ⌘1–⌘7.
Nro 5: Näytä useita sähköposteja kerralla iPhonessa ja iPadissa
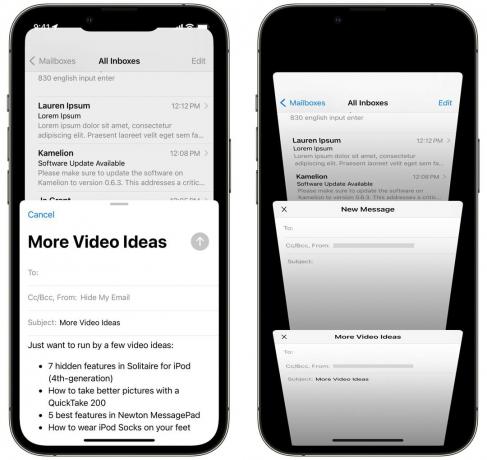
Kuvakaappaus: D. Griffin Jones / Macin kultti
iPhonessa Uusi sähköposti -ikkuna liukuu ylöspäin ja valtaa koko näytön. Mutta entä jos haluat palata takaisin ja katsoa toista sähköpostia viitteeksi? Entä jos sinun täytyy kirjoittaa useita sähköposteja kerralla? On helppo tapa tarkastella useita sähköposteja kerralla.
Voit pyyhkäistä alas ponnahdusikkunassa ja jatkaa sovelluksen selaamista. Palaa siihen milloin tahansa napauttamalla minimoitua otsikkopalkkia.
Itse asiassa voit kirjoittaa toisen sähköpostin samaan aikaan. Napauta otsikkopalkkia alareunassa nähdäksesi kaiken avoimen ja vaihtaaksesi luonnosten välillä.
Nro 6: Suuremmat esikatselut
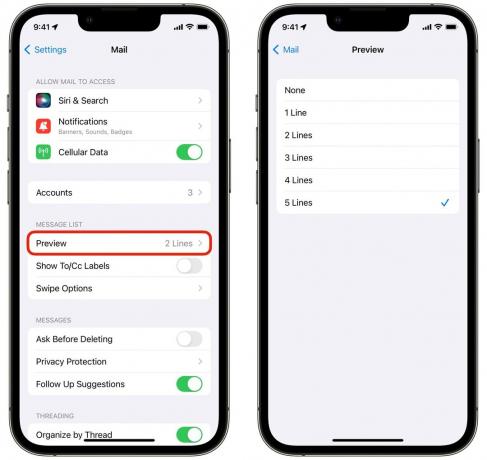
Kuvakaappaus: D. Griffin Jones / Macin kultti
Oletusarvoisesti viestiluettelossa näkyy kaksi tekstiriviä sähköpostin sisällön esikatseluun. Haluat ehkä nähdä lisää; et ehkä tarvitse sähköpostin esikatseluja ollenkaan.
On helppo mukauttaa tarkalleen, kuinka paljon tai kuinka vähän esikatselua näet. Siirry iPhonessa ja iPadissa kohtaan Asetukset > Sähköposti > Esikatselu ja voit asettaa sen missä tahansa Ei mitään to 5 riviä. Macissa se on mukana Sähköposti > Asetukset > Katselu > Luettelon esikatselu.
Jotkut ihmiset asettavat sen viidelle riville, jotta he voivat nähdä hyvän osan sähköpostin sisällöstä ennen sen avaamista. Henkilökohtaisesti yritin poistaa niitä jonkin aikaa, mutta en pitänyt luettelon tiheydestä, joten laitoin sen takaisin kahdelle riville.
Hanki lisää Apple Mail -vinkkejä
Etkö saa tarpeeksi Apple Mail -vinkkejä? Meillä on paljon muita ohjeita, jotka selittävät edistyneitä ominaisuuksia, kuten viestien lähettämisen poistamisen ja Applen tietosuojaominaisuuksien hyödyntämisen:
- Jokainen uusi sähköpostitemppu iOS 16:ssa, joka sinun on tiedettävä
- Käytä Piilota sähköpostini suojataksesi yksityisyyttäsi iOS 15:ssä ja macOS Montereyssä
- Korjaa Kirjaudu sisään Applen kanssa ja Piilota sähköpostini aiheuttama sotku
Opi ne kaikki, niin käytät varmasti vähemmän aikaa sähköpostin käsittelyyn.



