Kaikki tietävät, että Apple Watch on erinomainen terveys- ja kuntokumppani. Mutta tiesitkö, että se on kätevä myös selfien ottamiseen? Tämä on Apple Watchin parhaiten varjeltu salaisuus: Camera Remote -sovellus.
Tämä välttämätön kellosovellus nostaa selfie-peliäsi, jolloin voit ottaa imartelevampia kuvia paremmilla sommitteluilla, kiinnostavammilla asennoilla ja paljon, paljon muuta.
Käytän sitä jatkuvasti valokuvaamiseen Macin kultti, ja olen oppinut muutamia temppuja matkan varrella. Joten tässä on lopullinen oppaani parempien selfien ottamiseen Apple Watchilla.
Tämä viesti sisältää affiliate linkit. Macin kultti voi ansaita palkkion, kun käytät linkkejämme ostaaksesi tuotteita.
Kuinka käyttää Apple Watchin Camera Remote -sovellusta parempien selfien luomiseen
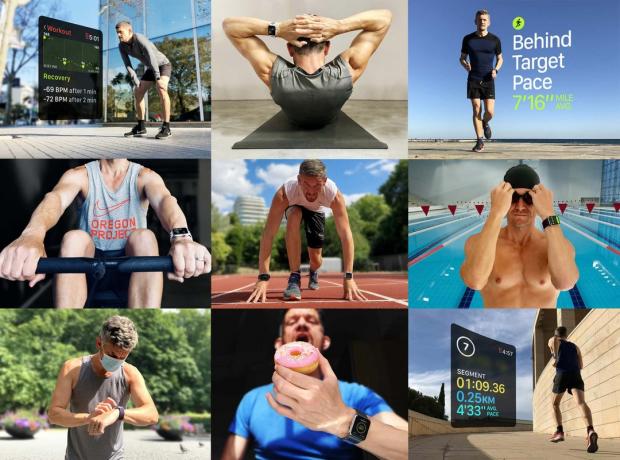
Kuva: Graham Bower/Cult of Mac
Selfien ottamisen ongelma
Selfien ottaminen ei ole helppoa. On lähes mahdotonta pitää iPhonea tarpeeksi kaukana hyvän kuvan ottamiseksi. Kätesi ovat aivan liian lyhyet. Kameran pitäminen niin lähellä kasvojasi luo oudon näkökulman
saa nenäsi näyttämään suurelta. Myös koko kehon saaminen kuvaan on vaikeaa.Ja sitten on etukamera. Apple on tehnyt siihen suuria parannuksia vuosien varrella - ja sen oletetaan saavan a suuri laitteistopäivitys iPhone 14:ssä - mutta se ei silti ole yhtä hyvä kuin takakamera. On turhauttavaa tietää, että olisit voinut ottaa paljon paremman kuvan, jos vain olisit voinut kääntää puhelimen ympäri.
Selfie-tikut antaa sinulle lisäetäisyyttä, mutta päädyt silti käyttämään etukameraa. (Lisäksi selfie-tikkuja on tuska kuljettaa mukana.) Parempi vaihtoehto on käyttää jotain, jonka olet jo mukana kaikkialla: Apple Watchia.
Muuta Apple Watch kameran kaukosäätimeksi, jota et tiennyt tarvitsevasi
Kuten nimestä voi päätellä, Camera Remote -sovelluksen avulla voit ohjata iPhonen kameraa etänä. Voit säätää asetuksia, tarkistaa etsimestä ja painaa laukaisinta, kaikki ranteesta käsin.
Se on helppokäyttöinen, mutta siinä on joitain omituisuuksia, joihin vaatii vähän totuttelua.

Kuva: Graham Bower/Cult of Mac
Camera Remote -sovellus on aika omituinen
Kun käynnistät Camera Remote -kellosovelluksen, sen yhdistämisessä iPhonesi Kamera-sovellukseen on pieni viive. Joskus tämä toimii, mutta usein ei, vaan se pysähtyy tyhjälle näytölle.
Luotettavin tapa välttää tämä on tehdä kaksi asiaa ennen avaat Camera Remote -sovelluksen Apple Watchissa:
- Avaa iPhonesi lukitus.
- Varmista, että Kamera-sovellus on ei jo käynnissä.
Camera Remote -kellosovelluksen pitäisi käynnistää Camera iPhone -sovellus automaattisesti. On parasta antaa sen tehdä tämä sen sijaan, että avaat molemmat sovellukset itse.
Kun yhteys on muodostettu, sinun pitäisi nähdä näkymä iPhonesi kamerasta, aivan ranteessasi. Mikä on aika siisti. Jos näet vain tyhjän näytön, palaa kellotauluun painamalla Digital Crown -painiketta. Varmista, että iPhonesi lukitus on avattu ja Kamera-sovellus ei ole auki, ja yritä sitten uudelleen.
Camera Remote -sovelluksen käyttäminen
Camera Remote -sovelluksen asettelu on samanlainen kuin iPhonen Kamera-sovelluksen. Suurin osa näytöstä vie etsin. Alareunassa on iso, valkoinen, pyöreä laukaisin. Laukaisimen oikealla puolella on pienempi ellipsi (…) -painike. Napauta tätä saadaksesi lisää vaihtoehtoja. Täällä voit vaihtaa etu- ja takakameran välillä ja ottaa käyttöön Live Photos, Flash- ja HDR-tilan. Siellä on myös vaihtoehto kolmen sekunnin ajastimelle - siitä lisää myöhemmin.
Aivan kuten iPhonen kamerasovelluksessa, voit napauttaa näytön alueita optimoidaksesi valaistuksen ja tarkennuksen kyseiselle kuvan osalle. Voit myös käyttää kellon Digital Crownia lähentääksesi ja loitontaaksesi.
iPhonessasi on enemmän säätimiä
Camera Remote -sovellus ei anna sinulle pääsyä kaikkiin säätimiin. On enemmän vaihtoehtoja, jotka ovat käytettävissä vain iPhonen Kamera-sovelluksessa.
Yksi, joka on erityisen olennainen selfieissä, on laajakulmavaihtoehto etukamerassa. Napauta vain kaksoisnuolikuvaketta näytön alareunassa paljastaaksesi enemmän kuvaa (iPhone 11 tai uudempi).
Muotokuvatila (iPhone X tai uudempi) ja videotila on myös otettava käyttöön iPhonessa, jos haluat käyttää niitä. Mutta kun vaihdat videotilaan, voit käyttää Camera Remote -sovellusta keskeyttääksesi ja tallentaaksesi videota.
Oikean kulman löytäminen täydelliseen selfie-kuvaan
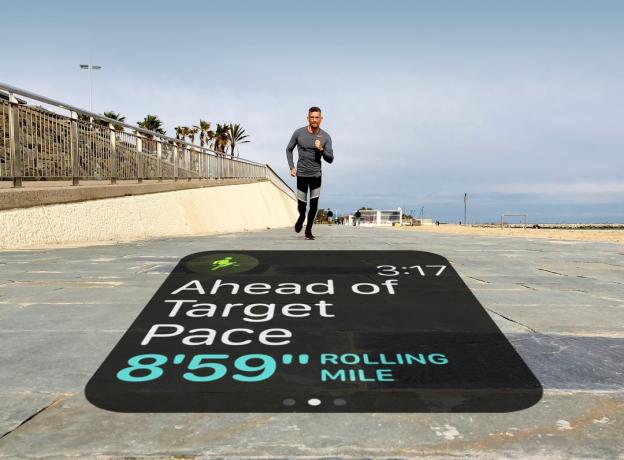
Kuva: Graham Bower/Cult of Mac
Kun olet valinnut kaikki oikeat asetukset, sinun on asetettava iPhonesi asentoon, jotta voit ottaa kuvan. Olen yrittänyt nojata sitä seinää vasten jalkakäytävällä, nostaa sitä penkille ja jopa tasapainottaa sitä puun oksissa. Mitä tahansa teetkin, varmista, että sinulla on hyvä iPhone-kuori, joka suojaa sitä naarmuilta. Ja varmista, ettei lähellä ole ketään, joka voisi varastaa sen.
iPhonen lepääminen jalkakäytävällä voi tuottaa melko silmiinpistäviä näkökulmia. Mutta luonnollisemman näköisen kuvan saamiseksi sinun on nostettava iPhonesi silmien tasolle. Tätä varten käytän a Joby GorillaPod seisomaan. Tässä kätevässä lisävarusteessa on joustavat jalustan jalat, jotka voivat kietoutua melkein minkä tahansa ympärille. Siinä on myös vahvat magneetit metallipintoihin kiinnittämistä varten. Se on niin kevyt ja kompakti, että voin ottaa sen helposti mukaan treeniin.
(Vaihtoehtoisesti voit kokeilla Pixy, SnapChatin uusi drone, joka on suunniteltu erityisesti selfien ottamiseen. Se leijuu kirjaimellisesti ilmassa löytääkseen täydellisen kulman. Mutta koska siinä on integroitu kamera, et voi käyttää sitä Apple Watch Camera Remote -kaukosäätimen kanssa.)
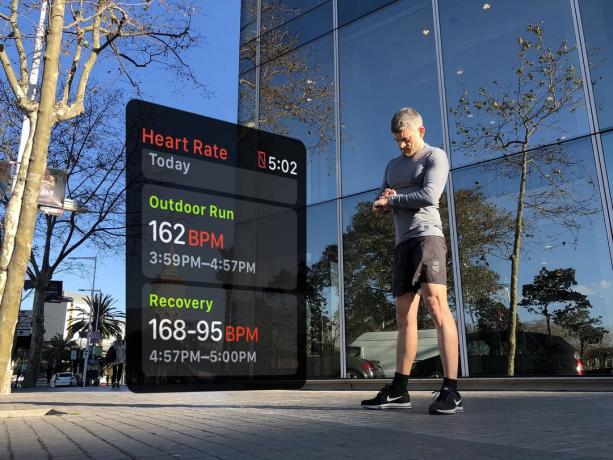
Kuva: Graham Bower/Cult of Mac
Nyt olet valmis ottamaan kuvan
Kun iPhone on paikallaan, viimeinen vaihe on todella ottaa kuva.
Käytä Camera Remote -sovelluksen etsintä varmistaaksesi, että näytät parhaalta. Hienosäädä sitten kehystystä. Jos iPhonesi on pystysuuntainen, etsimen kuvan ylä- ja alareunat leikataan pois kellon näytöltä. Vaakatilassa näet koko kuvan mustilla palkkeilla ylä- ja alareunassa.
Ota sitten käyttöön Kolmen sekunnin ajastin, jotta et katso kelloosi, kun otat kuvan. Lykkäämällä laukausta kolmella sekunnilla saat juuri tarpeeksi aikaa katsoa ylös ja hymyillä. En käytä ajastinta, kun otan kuvia havainnollistamiseen Macin kultti artikkeleita, koska minun pitäisi katsoa näyttöä. Siis laukauksissa jossa näytän tarkistavan edistymistäni Workout-sovelluksessa, otan itse asiassa selfien kameran kaukosäätimellä.
Kun käytät kameraa ajastimen ollessa käytössä, iPhonesi salama vilkkuu puolen sekunnin välein antaakseen sinulle lähtölaskennan. Sitten tunnet kellosta haptisen huminan, kun kuvaa otetaan. Odota, kunnes jyrinä loppuu, ennen kuin siirryt.
Tämän jälkeen voit tarkistaa juuri ottamasi valokuvan Camera Remote -sovelluksesta. Napauta vain pientä neliötä, joka näkyy näytön vasemmassa alakulmassa. Käytä Digital Crownia lähentääksesi lisätietoja, jos haluat.
Laita itsesi kuvaan Apple Watch Camera Remote -sovelluksella
Kun ymmärrät sen omituisuudet, Apple Watchin Camera Remote on korvaamaton pieni sovellus. Se on todellakin paras tapa ottaa selfieitä iPhonellasi. Joten miksi et kokeilisi, ole luova ja kehitä selfie-peliäsi!



