Mac tarjoaa monia vaihtoehtoja kuvakaappausten ottamiseksi asentamatta kolmannen osapuolen sovelluksia. Voit ottaa kuvakaappauksen koko näytöstä, saada puhtaan kuvan tietystä ikkunasta tai valita tietyt alueet kaapattavaksi.
Mukana on myös sisäänrakennettu tapa ottaa videokuvaa näytöstä ja jopa tallentaa selostus mikrofonista, kuulokkeista tai AirPodsista.
Näytämme sinulle erilaisia tapoja ottaa kuvakaappauksia Macilla, jotta voit päättää, mikä sopii parhaiten tarpeisiisi.
Kuinka ottaa Mac-kuvakaappauksia
Kuten mainittiin, Apple antaa sinulle paljon vaihtoehtoja - ja paljon hallintaa - siihen, miten otat Mac-kuvakaappauksia.
Jos sinulla on ilmainen Screenshot-sovellus, joka tulee macOS: n uusimpien versioiden mukana, se on luultavasti paras tapa, jolla on eniten mahdollisuuksia saada juuri haluamasi kuva tai video. Mutta näytämme sinulle myös kuinka nopeaa käyttöä Macin pikanäppäimet kuvakaappauksia ja näytön tallenteita varten tai käytä sisäänrakennettua QuickTime Player tallentaaksesi Macin näytön.
- Käytä Macin Screenshot-sovellusta.
- Valitse vaihtoehtosi.
- Ota Mac-kuvakaappaus.
- Tee Mac-näytön tallennus.
- Muokkaa kuvakaappaustasi Macin merkintätyökalulla.
- Käytä Macin pikanäppäimiä.
- Ota näyttökuva QuickTime Playerillä.
Valitse vaihtoehdot Macin Screenshot-sovelluksessa

Kuvakaappaus: D. Griffin Jones / Macin kultti
Voit avata Kuvakaappaus sovellus jollakin kolmesta tavasta:
- From Laukaisualusta.
- Painamalla Vaihto-komento-5 (⇧⌘5)
- Painamalla Komento-avaruus (⌘_) ja etsii sitä.
Macin Screenshot-sovellus on asennettu macOS Mojave 10.14:n tai uudemman kanssa. (Siirry -valikkoon > Tietoja tästä Macista nähdäksesi, mitä versiota käytät. Jos sinulla ei ole Screenshot-sovellusta, siirry alla olevaan osioon ottaaksesi kuvakaappauksen Macin pikanäppäimillä.)
Kun käynnistät Screenshot-sovelluksen, näytölle tulee työkalupalkki. Työkalupalkin eri painikkeilla voit valita otettavan kuvakaappauksen tyypin. Vasemmalla olevat kolme painiketta tallentavat kuvan koko näyttö, a tietty ikkuna tai a näytön valitussa osassa. Seuraavat kaksi painiketta tallentavat a video koko näytöstä tai a video valitusta osasta.

Kuvakaappaus: D. Griffin Jones / Macin kultti
Seuraavaksi tulee Vaihtoehdot -painiketta. Napsauttaminen avaa kontekstivalikon, jonka avulla voit muuttaa näitä asetuksia:
- Tallenna kohteeseen: Tämän vaihtoehdon avulla voit valita, haluatko tallentaa kuvakaappauksen kansioon, kuten työpöytä tai asiakirjat, ja lähettää sen jollekin Mail- tai Viestit-sovellukset, avaa se Esikatselussa (pysäytyskuvia varten) tai QuickTime Playerissa (videoita varten) tai kopioi se leikepöydälle liitettäväksi jonnekin muu.
- Ajastin: Tämän vaihtoehdon avulla voit valita, otetaanko kuvakaappaus heti vai lyhyen viiden tai 10 sekunnin ajastimen jälkeen.
- Mikrofoni: Tämän avulla voit valita, sisällytetäänkö ääni (videokuvakaappauksiin). Jos haluat lisätä ääntä, voit valita käytettävän mikrofonin.
- Vaihtoehdot: Tässä osiossa voit valita, haluatko nähdä esikatselun kuvakaappauksesta sen ottamisen jälkeen (Näytä kelluva pikkukuva). Se antaa myös mahdollisuuden muistaa aiemmat asetukset (Muista viimeinen valinta) ja sisällytetäänkö hiiren osoitin kuvakaappaukseen vai kuvakaappaukseen (Näytä hiiren osoitin tai Näytä hiiren napsautukset, vastaavasti).
Ota kuvakaappaus Macilla

Voit kaapata koko näytön valitsemalla tilan vasemmalta ja napsauttamalla Kaapata.
Jos haluat ottaa kuvakaappauksen tietystä ikkunasta, valitse toinen tila vasemmalta ja napsauta ikkunaa, jonka haluat kaapata. Pidä Vaihtoehto (⌥) napsauttamalla, jos et halua ikkunan varjon näkyvän kuvakaappauksessasi.
Huomautus: Tämä kuvakaappaustila ei toimi vain Windowsissa. Voit myös tallentaa Macin telakan, valikkopalkin, työpöydän (työpöydän kuvakkeiden kanssa tai ilman) ja muita asioita.

Jos haluat kaapata tietyn osan näytöstä, valitse kolmas tila vasemmalta. Siirrä sitten laatikkoa ja/tai muuta sen kokoa korostaaksesi haluamasi alueen. Lopuksi paina Kaapata.
Tee Mac-näytön tallennus

Tallentaaksesi koko Mac-näytön, valitse neljäs tila vasemmalta ja napsauta Ennätys. (Jos sinulla on useita näyttöjä, sinun on valittava yksi.)
Voit tallentaa ääntä Macin mikrofonista tai liitetyistä AirPod-laitteista napsauttamalla Vaihtoehdot ja valitse laite. Kun lopetat tallennuksen, napsauta Lopettaa -kuvaketta valikkorivillä.
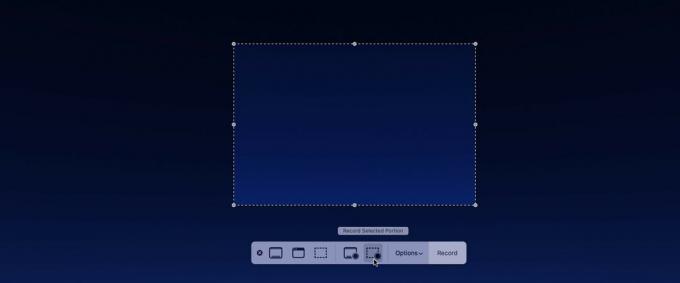
Tallentaaksesi tietyn osan näytöstä, valitse viides tila vasemmalta. Siirrä sitten laatikkoa ja muuta sen kokoa korostaaksesi haluamasi alueen ennen painamista Ennätys. Kun Mac tallentaa, näytön osa, jota ei tallenneta, himmenee. Kun olet lopettanut tallennuksen, napsauta Lopettaa -kuvaketta valikkorivillä.
Kuinka muokata Mac-kuvakaappausta Markupin avulla
Jos sinulla on Näytä kelluva pikkukuva vaihtoehto on valittuna ja tallennat kuvakaappauksiasi työpöydälle tai asiakirjoihin, Applen Markup-sovellus antaa sinulle mahdollisuuden muokata kuvaa.
Kun olet ottanut kuvakaappauksen, näet kelluvan pikkukuvan näytön oikeassa alakulmassa. Tallenna se välittömästi viemällä hiiren osoitin pikkukuvan päälle ja pyyhkäisemällä sitä oikealle.
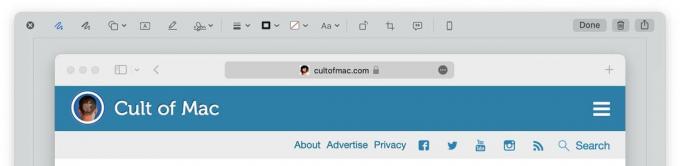
Voit esikatsella sitä ja tehdä nopeita muokkauksia napsauttamalla pikkukuvaa avataksesi Markup-sovelluksen. Täältä voit piirtää siihen, lisätä muotoja, lisätä tekstiä, lisätä allekirjoituksen, kiertää sitä 90 astetta, rajata ja lisätä kuvauksen. Lehdistö Tehty pelastaaksesi sen, Roskakori -painiketta poistaaksesi sen ja Jaa -painiketta lähettääksesi sen iMessagen, Mailin, AirDropin ja muiden kautta.
Kuinka ottaa Mac-kuvakaappauksia pikanäppäimillä
Jos sinulla on vanhempi macOS-versio tai jos sinun on otettava kuvakaappaus välittömästi, voit käyttää Macin pikanäppäimiä:
- Vaihto-komento-3 (⇧⌘3) kaappaa välittömästi koko näytön.
- Vaihto-komento-4 (⇧⌘4) kaappaa valitun osan. Napsauta ja vedä kohdistinta valitaksesi alueen. Kuvakaappaus otetaan, kun vapautat hiiren painikkeen. Vaihtoehtoisesti voit napsauttaa ja vetää sen sijaan painaa Välilyönti. Kohdistimesta tulee kamerakuvake, ja kaikki, minkä päälle viet hiiren, näkyy himmennettynä. Napsauta vain siepataksesi tietyn ikkunan, Macin valikkopalkin jne. Kuten ennenkin, voit pitää painettuna Vaihtoehto (⌥), kun napsautat, jos et halua ikkunan varjon näkyvän kuvakaappauksessa.
- Vaihto-komento-6 (⇧⌘6) ottaa kuvakaappauksen Touch Barista, jos Macissasi on sellainen.
Huomautus: Jos Macissasi on Screenshot-sovellus, nämä pikanäppäimet käyttävät Screenshot-sovelluksessa valitsemiasi vaihtoehtoja. Jos haluat tallentaa kuvakaappauksen työpöydälle tai leikepöydälle, avaa Screenshot-sovellus painamalla Shift-Command-5 (⇧⌘5) muuttaaksesi vaihtoehtoja.
Tallenna Mac-näyttösi QuickTime Playerin avulla
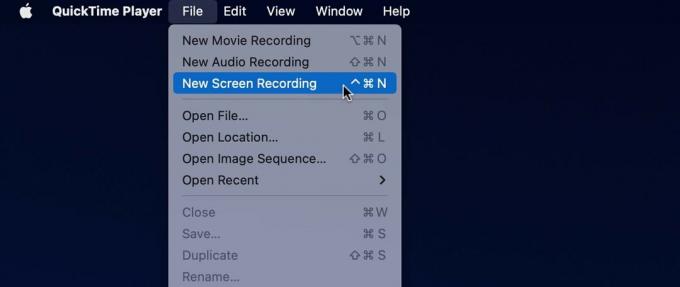
Voit myös tehdä a näytön tallennus Macin sisäänrakennetun QuickTime Playerin avulla. Avata QuickTime Player Launchpadista tai painamalla Command-Space (⌘_) ja etsii sitä. Valitse Tiedosto > Uusi näytön tallennus.
Sitten näet joko Screenshot-sovelluksen työkalupalkin tai QuickTime Playerin Screen Recording -ikkunan. Valitse haluamasi vaihtoehdot ja napsauta sitten Ennätys -painiketta. Lopeta tallennus napsauttamalla kierrosta Lopettaa -kuvaketta Macin valikkopalkissa.



