Η εφαρμογή iOS Mail παραβλέπεται από τους ισχυρούς χρήστες, αλλά εξακολουθεί να είναι η προεπιλογή για τους περισσότερους ανθρώπους, εκτός εάν χρησιμοποιούν το Gmail στο πρόγραμμα περιήγησης. Και αυτό δεν είναι κακό, επειδή η εφαρμογή αλληλογραφίας της Apple έχει γίνει πολύ καλή τα τελευταία χρόνια, από έξυπνα γραμματοκιβώτια έως χειρονομίες, μέχρι το drag and-drop του iOS 11. Σήμερα θα ρίξουμε μια ματιά σε ένα χαρακτηριστικό τόσο κρυμμένο που μπορεί να μην το έχετε ξαναδεί. Είναι ένα φίλτρο που μπορεί να εφαρμοστεί σε οποιονδήποτε φάκελο, επιτρέποντάς σας να βλέπετε μόνο αλληλογραφία με συνημμένα, μηνύματα που απευθύνονται απευθείας σε εσάς, μηνύματα VIP και άλλα.
Τι είναι η προβολή φίλτρου αλληλογραφίας;
Η προβολή φίλτρου αλληλογραφίας σάς επιτρέπει να κόβετε και να κόβετε γρήγορα ένα γραμματοκιβώτιο για να εμφανίζετε μόνο ορισμένους τύπους αλληλογραφίας. Αυτό σημαίνει ότι μπορείτε να πατήσετε ένα κουμπί και να δείτε μόνο μηνύματα με συνημμένα, μη αναγνωσμένα μηνύματα κ.ο.κ. Ακολουθεί μια λίστα με τα διαθέσιμα φίλτρα:
- Αδιάβαστος
- Με σημαία
- Απευθύνεται σε εσάς
- CC που απευθύνεται σε εσάς
- Μηνύματα με συνημμένα
- VIP μηνύματα
Πώς να χρησιμοποιήσετε την προβολή φίλτρου αλληλογραφίας
Για να φιλτράρετε τα μηνύματά σας, πρέπει μόνο να πατήσετε το μικρό εικονίδιο φίλτρου, το οποίο είναι τρεις οριζόντιες γραμμές διατεταγμένες για να φτιάξετε ένα τρίγωνο. Πατώντας αυτό το εικονίδιο ενεργοποιείται και απενεργοποιείται το φίλτρο. Από προεπιλογή, το φίλτρο εμφανίζει μη αναγνωσμένα μηνύματα. Στην πραγματικότητα, μπορείτε ήδη να χρησιμοποιήσετε αυτό το τέχνασμα για να αποκρύψετε γρήγορα τα μηνύματα ανάγνωσης και να επικεντρωθείτε στο νέο.
Αλλά η πραγματική δύναμη έρχεται όταν προσαρμόσετε τα φίλτρα. Κάντε το πατώντας στην ετικέτα Φιλτράρεται από: Μη αναγνωσμένο. Αυτό ανοίγει τις ρυθμίσεις του φίλτρου. Στο iPhone, μοιάζει με αυτό:
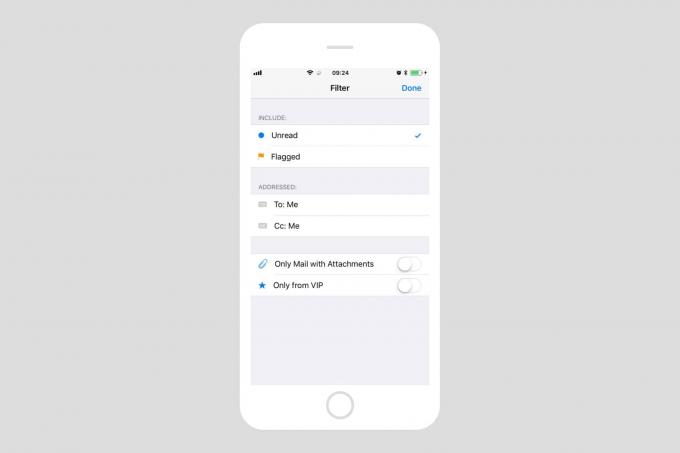
Φωτογραφία: Cult of Mac
Μπορείτε να αλλάξετε οποιαδήποτε και όλες αυτές τις παραμέτρους για να έχετε ακριβώς την προβολή που θέλετε. Και αυτά τα φίλτρα αποθηκεύονται ανά γραμματοκιβώτιο, έτσι ώστε να μπορούν να είναι διαφορετικά για κάθε φάκελο που χρησιμοποιείτε. Για παράδειγμα, θα μπορούσατε να πάρετε ένα γρήγορο Αδιάβαστος φίλτρο για τα εισερχόμενά σας, αλλά βάλτε ένα Σε μένα και ένα Συνημμένο φιλτράρετε σε γραμματοκιβώτιο για ένα έργο, ώστε να βλέπετε μόνο μηνύματα με συνημμένα που έχουν απευθυνθεί απευθείας σε εσάς. Or θα μπορούσατε να έχετε ένα γραμματοκιβώτιο λίστας υποχρεώσεων και να αλλάξετε γρήγορα Με σημαία αντικείμενα.
Αυτή η τελευταία δυνατότητα - σας επιτρέπει να αποθηκεύσετε ένα διαφορετικό φίλτρο για κάθε φάκελο αλληλογραφίας - είναι η μυστική σάλτσα που κάνει τα φίλτρα τόσο ισχυρά. Και επειδή η διαμόρφωση των φίλτρων είναι τόσο γρήγορη και εύκολη, μπορεί να βρεθείτε να το κάνετε συνεχώς.
Ειδικές προβολές φίλτρου iOS Mail
Οι αναγνώστες με αετό μπορεί να έχουν παρατηρήσει ότι αυτά τα φίλτρα αντιστοιχούν στα ενσωματωμένα έξυπνα γραμματοκιβώτια της εφαρμογής Mail. Ακολουθεί μια εικόνα για να σας δείξει τι εννοώ:
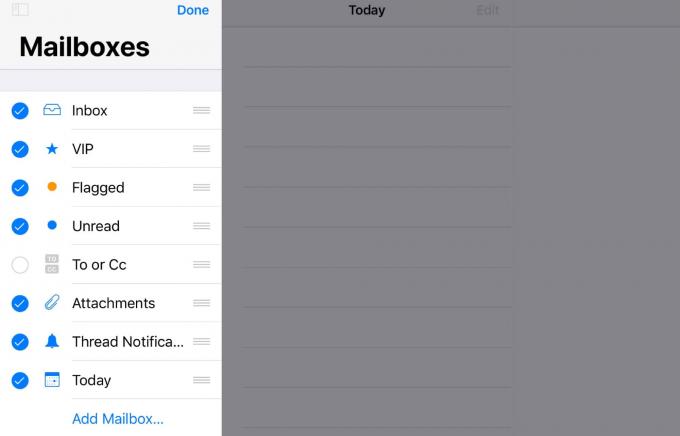
Φωτογραφία: Cult of Mac
Για να φτάσετε σε αυτήν την προβολή, πατήστε το Επεξεργασία κουμπί πάνω από το Γραμματοκιβώτιο επιγραφή. Με την εξαίρεση του Σήμερα (που δείχνει τα σημερινά μηνύματα), όλες αυτές οι προβολές βασίζονται στα ίδια φίλτρα γραμματοκιβωτίου που φαίνονται παραπάνω. Το θετικό είναι ότι αυτά τα έξυπνα γραμματοκιβώτια σας δίνουν πρόσβαση με ένα πάτημα σε συγκεκριμένα φίλτρα. Το αρνητικό είναι ότι ισχύουν μόνο για τα εισερχόμενα. Μια τακτοποιημένη συμβουλή είναι ότι μπορείτε να εφαρμόσετε ένα φίλτρο σε οποιονδήποτε από αυτούς τους έξυπνους φακέλους αλληλογραφίας, όπως ακριβώς κάναμε με τους κανονικούς φακέλους αλληλογραφίας, παραπάνω.
Συμβουλή μπόνους: Λειτουργεί και σε Mac
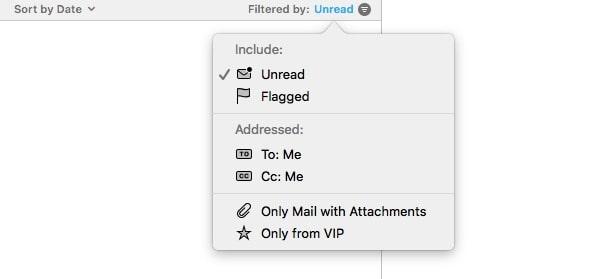
Φωτογραφία: Cult of Mac
Η εφαρμογή macOS Mail μπορεί επίσης να κάνει το ίδιο ακριβώς κόλπο. Για να το χρησιμοποιήσετε, κάντε κλικ στο ίδιο εικονίδιο στο επάνω μέρος της λίστας αλληλογραφίας. χτυπήστε ⌘L; ή πηγαίνετε στο Προβολή> Ενεργοποίηση φίλτρου μηνυμάτων στο μενού. Εκτός από αυτό, ισχύουν όλοι οι ίδιοι κανόνες. Κυριολεκτικά.
Είναι ισχυρά πράγματα, και όπως οτιδήποτε εισάγει πολλές νέες λειτουργίες ταυτόχρονα, ίσως είναι καλύτερο να ξεκινήσετε αργά. Φιλτράρετε τα εισερχόμενά σας με μη αναγνωσμένα μηνύματα, για παράδειγμα, ή ρυθμίστε έναν προσαρμοσμένο φάκελο με προσαρμοσμένη προβολή. Το iOS Mail δεν σας επιτρέπει να επεξεργαστείτε αυτόματα τα εισερχόμενα μηνύματα σε φακέλους, αλλά αν το χρησιμοποιείτε κάτι σαν το Gmail, τότε μπορείτε να το στείλετε σε μηνύματα ηλεκτρονικού ταχυδρομείου πριν τα δείτε και, στη συνέχεια, να τα δείτε με αυτά νέες απόψεις. Για παράδειγμα, θα μπορούσατε το Gmail να επισημάνει αυτόματα όλα τα μηνύματα της οικογένειάς σας και, στη συνέχεια, να έχετε το Αρχείο αλληλογραφίας αυτήν την ετικέτα (εμφανίζεται ως φάκελος στο iOS) για συνημμένα. Αυτός είναι ένας πολύ καλός τρόπος για να δείτε όλες τις οικογενειακές φωτογραφίες σε ένα μέρος.



