Σύγκλιση. Είναι οργή, τελευταία, και τι καλύτερο είναι να συγκλίνουν δύο στοιχεία από το Mac σας, με λειτουργικό σύστημα OS X και το iPad σας (ή iPhone ή iPod touch), με iOS; Είναι δύο υπέροχες γεύσεις που έχουν υπέροχη γεύση μαζί, για να αναφέρω μια παλιά διαφήμιση που σχεδόν κανείς δεν έχει ακούσει πια.
Με αυτές τις πέντε συμβουλές, θα καταπλήξετε τους φίλους σας με ένα Mac που μοιάζει περισσότερο με το iPad σας παρά με το Mac σας. Διαβάστε, λοιπόν, ατρόμητες ψυχές και ακολουθήστε τα βήματά μας για να κάνετε αυτόν τον γλυκό υπολογιστή της Apple σε κάτι που μοιάζει με τη μαγική συσκευή μετά τον υπολογιστή που όλοι αγαπάμε.
Κάντε το Dock And Wallpaper σας πιο iOS-Like
Θέλατε ποτέ το Mac σας να μοιάζει περισσότερο με το iPhone σας; Καλά, μπορείς.
Αν παρακολουθήσατε το βίντεο δύο ετών, θα έχετε παρατηρήσει ότι το σύνολο εικονιδίων που αναφέρθηκε φιλοξενήθηκε στον ιστότοπο κοινής χρήσης αρχείων MegaUpload. Κάναμε μια μικρή αναζήτηση και ενημερώσαμε τη διαδικασία, ώστε να μπορείτε να κάνετε το ίδιο πράγμα, σήμερα. Δεν είμαστε καλοί;
Αρχικά, ας κάνουμε το φόντο της επιφάνειας εργασίας μας να μοιάζει με το προεπιλεγμένο iPhone, με μια ωραία εικόνα γης υψηλής ανάλυσης όπως φαίνεται από το διάστημα. Κάναμε μια αναζήτηση στο Google για "ταπετσαρία mac mac" και βρήκαμε την εικόνα που χρησιμοποιήσαμε τελικά στο παραπάνω στιγμιότυπο οθόνης. Μόλις γίνει λήψη, κάντε δεξί κλικ στο τρέχον φόντο της επιφάνειας εργασίας σας και επιλέξτε Αλλαγή φόντου επιφάνειας εργασίας από το μενού περιβάλλοντος που προκύπτει. Θα εμφανιστεί το παράθυρο προτιμήσεων Desktop & Screensaver. Απλώς σύρετε την εικόνα που κατεβάσατε στην εικόνα καλά εκεί.
Μόλις το φόντο σας χρησιμοποιήσει την όμορφη γη από την εικόνα του διαστήματος, κατευθυνθείτε προς τα πάνω την ιστοσελίδα του Πανικού και πάρτε ένα αντίγραφο του CandyBar, μιας εφαρμογής Mac που σας επιτρέπει να προσαρμόσετε τα εικονίδια στο Mac σας. Κατεβάστε τη δοκιμαστική περίοδο 14 ημερών (η μη δοκιμαστική έκδοση είναι $ 29) και σύρετε την εφαρμογή CandyBar από την εικόνα του δίσκου που προκύπτει στο φάκελο "Εφαρμογές". Κάντε διπλό κλικ για εκκίνηση.
Στη συνέχεια, μεταβείτε στην τοποθεσία iconfacory για να το πάρετε σετ εικονιδίων δωρεάν, Flurry. Κάντε κλικ στο εικονίδιο CandyBar iContainer για λήψη ενός άλλου αρχείου .dmg, το οποίο θα ονομάζεται icontainer.dmg. Μόλις γίνει λήψη, κάντε διπλό κλικ σε αυτό και, στη συνέχεια, κάντε διπλό κλικ στο εικονίδιο Flurry System, το οποίο θα προκαλέσει το άνοιγμα του στο CandyBar.
Το επόμενο κομμάτι είναι κάπως δύσκολο, αλλά πιστεύουμε σε εσάς. Κάντε κλικ στο μικρό κουμπί επάνω αριστερά στο παράθυρο CandyBar που λέει Αλλαγή εικονιδίων εφαρμογής σε μια επεξήγηση εργαλείου όταν τοποθετείτε το ποντίκι πάνω από αυτό. Επιπλέον, κάντε κλικ στα εικονίδια Flurry System στο αριστερό παράθυρο. Στη συνέχεια, θα δείτε δύο παράθυρα στα δεξιά, το ένα με τις τρέχουσες εφαρμογές στο Mac σας και το άλλο στο κάτω μέρος με τα νέα εικονίδια από το σετ Flurry. Κάντε κλικ και σύρετε τα εικονίδια από το κάτω παράθυρο στα εικονίδια που θέλετε να αντικαταστήσετε στο επάνω τμήμα. Όταν τελειώσετε, πατήστε το κουμπί Εφαρμογή εικονιδίων και πληκτρολογήστε τον κωδικό πρόσβασης διαχειριστή και επιτρέψτε στο CandyBar να κάνει επανεκκίνηση της βάσης σας. Τα νέα εικονίδια θα εμφανιστούν εκεί. Κρύψτε ή κλείστε τα πάντα και θα πρέπει να έχετε κάτι κοντά στο παραπάνω στιγμιότυπο οθόνης.
Κάντε τη γραμμή μενού και τη βάση σύνδεσης να μοιάζουν περισσότερο με iOS
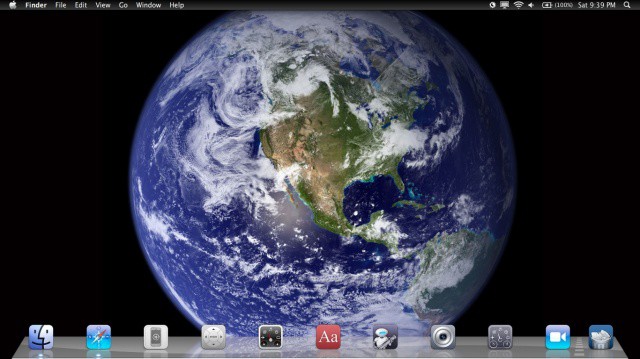
Διαπιστώσαμε ότι μπορούμε να κάνουμε το Mac μας να μοιάζει πολύ με την οθόνη του iPad μας με λίγη μαγική εντολή Terminal, μια εφαρμογή τρίτου μέρους και μερικές τροποποιήσεις Finder. Δείτε πώς να το κάνετε ακριβώς αυτό.
Πρώτα απ 'όλα, αν ακολουθήσατε τη χθεσινή συμβουλή, αυτό θα φαίνεται ακόμα πιο δροσερό. Αλλά, ακόμα κι αν δεν το κάνατε, μπορείτε να κάνετε την αποβάθρα σας να μοιάζει με τη βάση σύνδεσης iPad με κάποια κενά μεταξύ των εικονιδίων της εφαρμογής. Θα χρειαστεί να εκκινήσετε το Τερματικό, που βρίσκεται στο φάκελο Βοηθητικά προγράμματα, το οποίο είναι το ίδιο στο φάκελο Εφαρμογές. Μόλις εμφανιστεί το Terminal, πληκτρολογήστε ή επικολλήστε την ακόλουθη εντολή σε αυτό:
από προεπιλογές γράφετε com.apple.dock persistent-apps -array-add '{"tile-type" = "spacer-tile";}'
Θα πρέπει να το κάνετε όσες φορές θέλετε χώρους. Για παράδειγμα, για να δημιουργήσετε 4 κενά, πατήστε το επάνω βέλος στο πληκτρολόγιό σας (το οποίο ανακαλεί την τελευταία εντολή για να μην χρειαστεί) 4 φορές και πατήστε Enter 4 φορές.
Μην ξεχάσετε να εκδώσετε το killall Dock εντολή αφού δημιουργήσετε όσα διαστήματα θέλετε (ευχαριστώ, SamDS!).
Μετακινήστε τα διαχωριστικά ή τα εικονίδια της εφαρμογής σας, για να δημιουργήσετε ξανά αυτό το βλέμμα και αίσθηση του iPad.
Στη συνέχεια, ήρθε η ώρα να αλλάξετε τη γραμμή μενού. Κατεβάστε ένα μικρό πρόγραμμα που ονομάζεται Nocturne από τη σελίδα Κώδικα Google για να το κάνετε. Μόλις γίνει λήψη, εκκινήστε το Nocturne και απενεργοποιήστε όλα τα πλαίσια ελέγχου εκτός από τη γραμμή μενού Invert. Στη συνέχεια, κάντε κλικ στο κουμπί Μετάβαση σε ημέρα στο επάνω μέρος της οθόνης προτιμήσεων. Κεραία! Έχετε μια μαύρη γραμμή μενού, όπως ακριβώς κάνετε στο iPad σας.
Κάντε το Finder να μοιάζει περισσότερο με την αρχική οθόνη του iOS
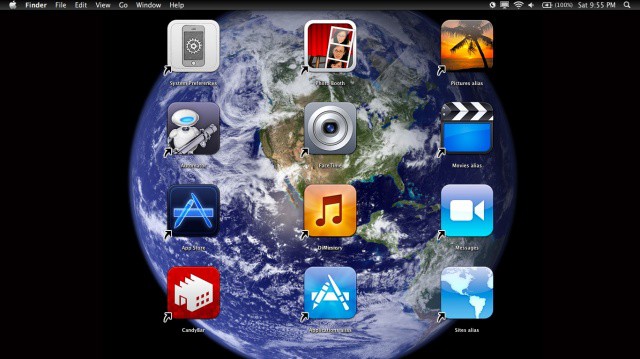
Δεν ξέρω για εσάς, αλλά συνεχίζω να φτάνω για να σαρώσω ή να πατήσω στην οθόνη μου Macbook Air, προσπαθώντας ασυναίσθητα να το χρησιμοποιήσω σαν iPad. Παρόλο που μπορεί να κάνει τα πράγματα ακόμη χειρότερα μετατρέποντας το Finder σε ένα πλέγμα εικονιδίων τύπου iOS που μοιάζει με το iPad, είμαι πρόθυμος να αναλάβω το ρίσκο για να κάνω το Mac μου να φαίνεται τόσο πιο δροσερό.
Έτσι, το πρώτο πράγμα που θέλουμε να κάνουμε είναι να αυξήσουμε το μέγεθος των εικονιδίων στην επιφάνεια εργασίας. Κάντε κλικ στο χαμογελαστό πρόσωπο στην αποβάθρα για να μεταβείτε στο Finder και, στη συνέχεια, κάντε κλικ στο μενού Προβολή για να επιλέξετε τις Επιλογές προβολής. Or μπορείτε απλά να πατήσετε Command-J στο πληκτρολόγιό σας όταν βρίσκεστε στο Finder για να κάνετε το ίδιο πράγμα. Βεβαιωθείτε ότι έχετε κάνει κλικ δεξιά στην ίδια την επιφάνεια εργασίας για να έχετε το σωστό παράθυρο Επιλογές προβολής.
Ανεβάστε το μέγεθος του εικονιδίου σε 128 Χ 128 και, στη συνέχεια, σύρετε το ρυθμιστικό διαστήματος πλέγματος μέχρι τη δεξιά πλευρά. Αυτό θα έχει νόημα μόλις τοποθετήσετε τα εικονίδια της εφαρμογής και του φακέλου σας στην επιφάνεια εργασίας. Επίσης, επιλέξτε Ταξινόμηση κατά Snap to Grid για να βεβαιωθείτε ότι μπορείτε να τοποθετήσετε τα εικονίδια σας σε ευθυγράμμιση μεταξύ τους.
Στη συνέχεια, ανοίξτε το Finder και επιλέξτε Προτιμήσεις.. από το μενού Finder. Στην καρτέλα Γενικά, καταργήστε την επιλογή των σκληρών δίσκων και άλλων τόμων που ενδέχεται να έχετε στο Mac σας για να τους αποκρύψετε. Ομοίως, πατήστε Option-Command-D για να αποκρύψετε το Dock από την προβολή εάν θέλετε να φαίνεται ότι το Mac σας μοιάζει με το παραπάνω στιγμιότυπο οθόνης. Εάν όχι, ίσως θελήσετε να επανεξετάσετε τη χθεσινή συμβουλή για να κάνετε την αποβάθρα σας να μοιάζει περισσότερο με iOS.
Τώρα, μεταβείτε στο φάκελο "Εφαρμογές" και "Αρχική σελίδα" και δημιουργήστε ψευδώνυμα για τα πράγματα που θέλετε στην επιφάνεια εργασίας. Τουλάχιστον, από το φάκελο Applications στο Lion, σύρετε το εικονίδιο προς τα έξω στην επιφάνεια εργασίας και περιμένετε ένα δευτερόλεπτο. Το εικονίδιο θα μεγαλώσει και θα αναπτυχθεί με ένα μικρό βέλος ψευδώνυμου στο κάτω αριστερό μέρος. Μπορείτε επίσης απλά να πατήσετε το Command-L στο πληκτρολόγιό σας με ένα εικονίδιο επιλεγμένο για φακέλους εκτός εφαρμογής, όπως Ταινίες και Εικόνες και άλλα τέτοια.
Μόλις τα αποκτήσετε στην επιφάνεια εργασίας, σύρετέ τα σε μια κατάλληλη παραγγελία και στυλ που μοιάζει με iOS. Η Ταξινόμηση κατά πλέγμα θα τα κάνει να φαίνονται καλά μεταξύ τους και θα μπορείτε να δημιουργήσετε μια αρκετά σταθερή οθόνη faux-iPad από το Mac Finder σας.
Βελτιστοποιήστε το Launchpad, ώστε να λειτουργεί περισσότερο σαν το iPhone σας

Το Launchpad τοποθετεί αυτόματα κάθε νέα εφαρμογή που έχει ληφθεί από το Mac App Store στη δομή του πλέγματος στυλ iOS. Φαίνεται επίσης, τουλάχιστον στο σύστημά μου, να έχει κάθε εφαρμογή που είχα ποτέ, γεμάτη σε πολλές «σελίδες» εικονιδίων εφαρμογής. Όλα είναι λίγο πολύ. Αν θέλω να κάνω αυτό το πράγμα χρήσιμο, θα πρέπει να ξεκινήσω από την αρχή.
Αρχικά, ανοίξτε το Terminal, το οποίο βρίσκεται στο φάκελο Utilities, το οποίο βρίσκεται στο φάκελο Applications. Μόλις μπείτε στο τερματικό, πληκτρολογήστε ή επικολλήστε τον ακόλουθο κώδικα:
sqlite3 ~/Library/Application \ Support \ Dock/*. db "DELETE from apps? \
ΔΙΑΓΡΑΦΗ από ομάδες ΠΟΥ ΤΙΤΛΟΣ <> ''; ΔΙΑΓΡΑΦΗ από τα στοιχεία WHERE rowid> 2; "\
&& killall Dock
Μπαμ. Το Launchpad θα είναι άδειο από όλη τη διάσταση που έχει δημιουργηθεί στο φάκελο "Εφαρμογές" σας και τέτοια όλα αυτά τα χρόνια. Εάν θέλετε να το επαναφέρετε στην προεπιλογή, επικολλήστε την ακόλουθη εντολή στο τερματικό:
rm ~/Library/Application \ Support \ Support/Dock/*. db \
&& killall Dock
Υποθέτοντας ότι δεν τα επαναφέρατε γρήγορα στις προεπιλεγμένες ρυθμίσεις, ήρθε η ώρα να κάνετε τα πράγματα να μοιάζουν ακόμα περισσότερο με το iOS. Αρχικά, ας ξεκαθαρίσουμε το παρασκήνιο. Αν ακολουθήσατε τις συμβουλές τις τελευταίες ημέρες, θα έχετε μια ωραία εικόνα της Γης από το διάστημα, η οποία μοιάζει πολύ με την προεπιλεγμένη ταπετσαρία iOS. Όταν ξεκινάτε το Launchpad, το φόντο της οθόνης είναι όλο θολό. Ας το ξεκαθαρίσουμε.
Εμφανίστε το Launchpad και, στη συνέχεια, πατήστε Control+Option+Command+B στο πληκτρολόγιό σας. Αυτό θα το αλλάξει σε ασπρόμαυρη φωτογραφία. Χτυπήστε ξανά αυτόν τον συνδυασμό και θα μεταβείτε σε μια ασπρόμαυρη θολή φωτογραφία. χτυπήστε το ξανά και θα έχετε μια καθαρή έγχρωμη φωτογραφία της γης (ή όποια φωτογραφία φόντου έχετε επιλέξει.
Τέλος, ξεκινήστε να τοποθετείτε ξανά εφαρμογές στο Launchpad. Μεταβείτε στο Finder και ανοίξτε το φάκελο Applications. Σύρετε τις εφαρμογές που θέλετε στο Launchpad στο εικονίδιο του Launchpad στο dock. Μόλις έχετε όλες τις εφαρμογές που θέλετε, πειραματιστείτε με φακέλους, σε στιλ iOS, σύροντας μια εφαρμογή πάνω από μια άλλη εφαρμογή. Θα έχετε την ευκαιρία να μετονομάσετε το φάκελο, όπως στο iPhone, το iPad και το iPod touch.
Τραβήξτε προς τα κάτω για ανανέωση στο Mac σας
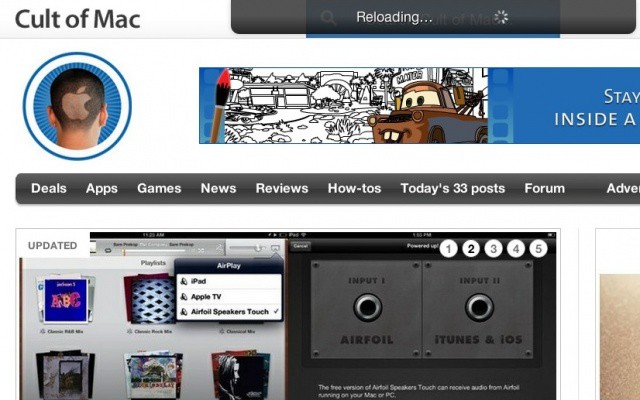
Στο iPhone, έχει γίνει de rigueur να χρησιμοποιήσετε ένα πάτημα και ένα τράβηγμα για να ανανεώσετε την κίνηση. Το παρατήρησα για πρώτη φορά με τις εφαρμογές Twitter και τώρα όλο και περισσότερες εφαρμογές χρησιμοποιούν αυτό το στυλ ανανέωσης. Μακάρι να μπορούσα να το κάνω στο Mac μου. Ω, περιμένετε, μπορώ - τουλάχιστον στο πρόγραμμα περιήγησής μου. Ιδού πώς.
Αυτό απαιτεί επέκταση προγράμματος περιήγησης και υπάρχει και για Safari και για Chrome. Η επέκταση Safari, ωστόσο, απαιτεί να είστε Apple Safari Dev, με έγκυρο πιστοποιητικό να το λέει, οπότε θα παραλείψω να λειτουργήσει για το Safari. Αυτό μας αφήνει με το Chrome.
Κατ 'αρχάς, μεταβείτε στο github, έναν ιστότοπο που πολλοί προγραμματιστές χρησιμοποιούν για διαχείριση, αποθήκευση και κοινή χρήση αρχείων κώδικα. Κατεβάστε το Pull-to-refresh-for-Chrome-and-Safari .zip (για απλότητα - το .tar.gz θα λειτουργήσει επίσης) και αποσυμπιέστε στην επιφάνεια εργασίας σας.
Στη συνέχεια, μεταβείτε στον φάκελο που μόλις αποσυμπιέστηκε και ανοίξτε το φάκελο με το όνομα "chrome." Κάντε διπλό κλικ στο pull_to_refresh.crx αρχείο, το οποίο θα πρέπει να εμφανίζει το πρόγραμμα περιήγησής σας Chrome και να σας προειδοποιεί ο πάτος.

Κάντε κλικ στο Συνέχεια και θα εγκατασταθεί στο Chrome. Στη συνέχεια, χρησιμοποιώντας το trackpad σας ή (υποθέτω - κάποιος ελέγχει) το ποντίκι Apple, θα μπορείτε να μετακινηθείτε προς τα πάνω στην κορυφή μιας σελίδας και το παράθυρο του προγράμματος περιήγησης θα ανανεωθεί. Περιορισμένο, αλλά κάπως δροσερό, σωστά;
Ορισμένες αναφορές λένε ότι αυτό λειτουργεί μόνο στο Λιοντάρι. Εάν κάποιος το δοκιμάσει στο Snow Leopard ή, στο καλό, ακόμη και στην Leopard, ενημερώστε μας αν λειτουργεί στα παρακάτω σχόλια.
Έχετε καλές συμβουλές για το πώς να κάνετε το Mac σας πιο παρόμοιο με το iOS; Ενημερώστε μας στα σχόλια.


