Καθώς είμαστε όλοι χρήστες Mac εδώ (τουλάχιστον το ελπίζω!), Είναι καλή ιδέα κατά καιρούς να μάθουμε νέα πράγματα στον αγαπημένο μας υπολογιστή, για να κάνουμε τη ζωή μας στο Mac λίγο πιο διασκεδαστική και παραγωγική.
Έχοντας αυτό κατά νου, εδώ είναι πέντε εύκολα κόλπα πληκτρολογίου που μπορείτε να χρησιμοποιήσετε
μπορεί να μην ήξερε ήδη για. Δοκιμάστε τους και πείτε μας τι σκέφτεστε στην ενότητα σχολίων στο τέλος.
Απολαμβάνω!
Χρησιμοποιήστε διαφορετικό σκληρό δίσκο για εκκίνηση του Mac σας

Η εκκίνηση του Mac σας κάθε μέρα μπορεί να φαίνεται ένα απλό πράγμα, σωστά; Απλώς πατήστε το πλήκτρο λειτουργίας στο πληκτρολόγιο ή την κύρια μονάδα Mac, ακούστε τον ήχο του Mac και, στη συνέχεια, ξεκινήστε να εργάζεστε, σωστά;
Μερικές φορές, ωστόσο, μπορεί να θέλετε να εκκινήσετε ένα διαμέρισμα των Windows με το Boot Camp ή να ξεκινήσετε από έναν τόμο δικτύου. Διάολε, μπορεί να θέλεις να ξεκινήσεις από έναν εντελώς διαφορετικό δίσκο OS X.
Σε αυτήν την περίπτωση, χρησιμοποιήστε τις ακόλουθες συντομεύσεις πληκτρολογίου για να το κάνετε αυτό.
Κατά την εκκίνηση του Mac σας, κρατήστε πατημένο το πλήκτρο C για εκκίνηση από CD ή DVD, όπως το Mac OS X Install DVD ή μονάδα flash που συνοδεύει το Mac σας. Κρατάω πατημένο το πλήκτρο C, μετά πατάω το κουμπί τροφοδοσίας και το κρατάω πατημένο μέχρι να δω το μικρό εικονίδιο που περιστρέφεται σαν εργαλείο. Τότε μπορείς να το αφήσεις.
Εάν θέλετε να ξεκινήσετε από διαφορετικό διαμέρισμα στον ίδιο δίσκο ή από διαφορετικό σκληρό δίσκο εντελώς (εξακολουθεί να χρειάζεται για να συνδεθείτε στο Mac σας, ωστόσο), κρατήστε πατημένο το πλήκτρο Option όταν πατάτε το πλήκτρο λειτουργίας για να ξεκινήσετε το Mac σας πάνω. Και πάλι, κρατήστε πατημένο το πλήκτρο Option μέχρι να δείτε το εικονίδιο περιστρεφόμενου εργαλείου.
Στη συνέχεια, θα δείτε όλα τα διαθέσιμα εικονίδια δίσκου εκκίνησης σε μια οριζόντια σειρά στην οθόνη σας. Κάντε κλικ σε αυτό με το οποίο θέλετε να ξεκινήσετε με το ποντίκι σας ή μεταβείτε σε αυτό με τα βέλη και πατήστε το πλήκτρο Return ή Enter.
Περιηγηθείτε στους χώρους ελέγχου αποστολής

Εάν δεν χρησιμοποιείτε τον έλεγχο αποστολής OS X τελευταία, χάνετε. Είναι ένας πολύ καλός τρόπος για να ξεχωρίσετε τις εφαρμογές σας, σε πλήρη οθόνη και όχι, για να είστε τόσο πιο παραγωγικοί στο Mac σας.
Το πρόβλημα είναι, φαίνεται ότι είναι ένα αρκετά ποντικοκεντρικό σύστημα, με τους χρήστες να ενθαρρύνονται να κάνουν κλικ στους διαφορετικούς επιτραπέζιους υπολογιστές στην κορυφή ή στις εφαρμογές στην περιοχή του κύριου παραθύρου για να εμφανιστούν.
Ευτυχώς, υπάρχουν μερικές συντομεύσεις πληκτρολογίου που θα σας βοηθήσουν να μετακινηθείτε μεταξύ χώρων στην επιφάνεια εργασίας, τουλάχιστον, και μία που θα σας βοηθήσει να τις προσθέσετε ή να τις διαγράψετε, επίσης.
Μόλις ενεργοποιήσετε τον έλεγχο αποστολής (το προεπιλεγμένο είναι το πλήκτρο F3), μπορείτε στη συνέχεια να χρησιμοποιήσετε τα πλήκτρα βέλους ελέγχου, αριστερά και δεξιά, για να πλοηγηθείτε μεταξύ χώρων επιφάνειας εργασίας.
Εάν αυτό δεν είναι αρκετό λεπτομερές έλεγχο, μπορείτε επίσης να χρησιμοποιήσετε τα Control-1, Control-2, -3, -4 κ.λπ. κλειδιά για απευθείας πλοήγηση στον χώρο της επιφάνειας εργασίας, με οποιαδήποτε σειρά.
Υπάρχει μια προεπιλογή τεσσάρων επιτραπέζιων υπολογιστών στο Mission Control. Εάν θέλετε να διαγράψετε ένα, πατήστε το πλήκτρο Option για να δείτε το κουμπί X σε στυλ iOS στο επάνω αριστερό μέρος της επιφάνειας εργασίας στο επάνω μέρος. Εάν θέλετε να προσθέσετε ένα, κάντε κλικ στο μεγάλο κουμπί Plus στα δεξιά μόλις πατήσετε το πλήκτρο Option.
Θα χρειαστεί ακόμα να κάνετε κλικ στην εφαρμογή που θέλετε να ανοίξετε, εδώ, οπότε υπάρχει περιθώριο βελτίωσης. Αυτό είναι μια καλή αρχή, όμως!
Αφαιρέστε αυτά τα ενοχλητικά στοιχεία της πλευρικής γραμμής
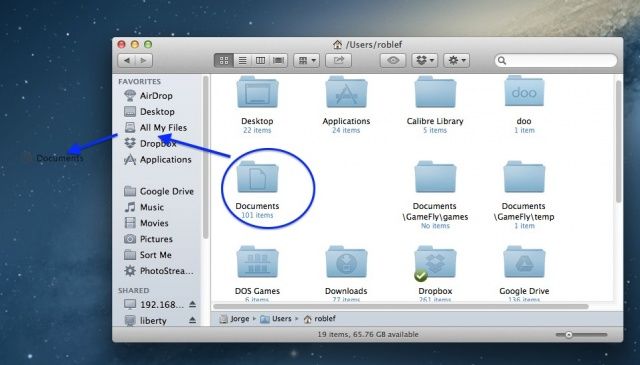
Κάποτε ήταν τόσο εύκολο να αφαιρέσετε στοιχεία από την πλαϊνή γραμμή των παραθύρων του OS X Finder. Θα μπορούσατε απλά να κάνετε κλικ, να σύρετε και να σκάσετε! Το προσβλητικό στοιχείο θα εξαφανιζόταν σαν ένα καλά τακούνι εικονίδιο Dock σε αναζήτηση μεγαλύτερης ευκαιρίας στον κόσμο.
Σήμερα, ωστόσο (και για αρκετό καιρό, πραγματικά) δεν μπορείτε απλά να κάνετε κλικ και να σύρετε τα στοιχεία της πλευρικής γραμμής μακριά χωρίς να το σκεφτείτε λίγο περισσότερο. Εκεί έρχεται αυτή η εύχρηστη συντόμευση πληκτρολογίου.
Σίγουρα, θα μπορούσατε να χρησιμοποιήσετε το δεξί κλικ (Control-click ή κλικ με δύο δάχτυλα σε ένα trackpad) για να εμφανίσετε ένα μενού με βάση τα συμφραζόμενα, αλλά πού είναι η διασκέδαση σε αυτό;
Όταν θέλετε να αφαιρέσετε στοιχεία από την Πλευρική γραμμή, όπως πράγματα όπως AirDrop, Desktop, All My Files, Λήψεις, εφαρμογές, έγγραφα και άλλα παρόμοια, θα χρειαστεί να κρατήσετε πατημένο το πλήκτρο εντολών και, στη συνέχεια, να κάνετε κλικ και σύρε το μακριά.
Σωστά? Τόσο απλά πονάει. Αλλά υπάρχει πιθανώς ένας λόγος που οι ιδιοφυΐες λογισμικού στην Apple άλλαξαν αυτήν τη συμπεριφορά.
Η εικασία μου είναι ότι πάρα πολλοί άνθρωποι έκαναν τυχαία κλικ σε στοιχεία της πλευρικής γραμμής και έπειτα τα έχασαν και έπειτα δεν είχαν ιδέα πώς να τα επιστρέψουν εκεί.
Εάν δεν το κάνετε, τότε εδώ είναι το κόλπο για την τοποθέτηση στοιχείων στην Πλευρική γραμμή. Βρείτε τον φάκελο που θέλετε εκεί, Έγγραφα ή Λήψεις ή οτιδήποτε άλλο και σύρετέ τον σε ένα σημείο στην Πλευρική γραμμή. Εάν το σύρετε μεταξύ των στοιχείων που υπάρχουν ήδη, θα δείτε μια μπλε γραμμή να εμφανίζεται εκεί που θα καταλήξει. Αν το σύρετε στο κάτω μέρος, θα πάει στο κάτω μέρος της λίστας. Απαλό, σωστά;
Κύκλος μέσω εκτέλεσης εφαρμογών αντίστροφα

Η αλήθεια είναι, ενώ πολλοί χρήστες Mac ενδέχεται να γνωρίζουν ότι με το να πατήσετε Command-Tab θα εμφανιστεί το Task Switcher OS X, μπορεί ακόμα να είναι καταδικασμένοι να κάνουν ατέλειωτη περιήγηση στις τρέχουσες εφαρμογές τους με αυτήν τη συντόμευση πληκτρολογίου.
Εάν εκτελείτε πολλές εφαρμογές, αυτό είναι πολύ χαμένος χρόνος. Χρόνος που θα μπορούσε να δαπανηθεί καλύτερα στην πραγματικότητα στις εφαρμογές που κάνετε ποδήλατο και όλο και πιο απογοητευτικό προς τα δεξιά, με βρόχο εναλλαγής εργασιών.
Για να αποφύγετε τον ατελείωτο βρόχο, υπάρχει μόνο μία εντολή πληκτρολογίου που πρέπει να γνωρίζετε: Command-Tilde. Το Tilde είναι το αστείο μικρό σημάδι above ακριβώς πάνω από το πλήκτρο Tab στα περισσότερα πληκτρολόγια συμβατά με την Apple.
Ωστόσο, δεν θα μπορείτε να μεταβείτε αμέσως σε μια ρουτίνα εναλλαγής εργασιών προς τα αριστερά. Θα πρέπει ακόμα να ενεργοποιήσετε το Task Switcher με μια καρτέλα Command και, στη συνέχεια, κρατώντας πατημένο το πλήκτρο Command, μετακινήστε το άλλο σας δάχτυλο στο κλειδί Tilde. Κεραία! Τώρα κινείστε μέσω των ανοιχτών εφαρμογών προς την αντίστροφη κατεύθυνση.
Η ζωή είναι καλή, σωστά;
Αγνοήστε το ποντίκι: Ενεργοποιήστε και χρησιμοποιήστε την πλήρη πρόσβαση στο πληκτρολόγιο

Το Mac OS X είναι γεμάτο από εξαιρετικές δυνατότητες προσβασιμότητας για να βοηθήσει όσους έχουν διαφορετικές ικανότητες να έχουν πρόσβαση στο Macintosh τους, είτε αντιμετωπίζουν προβλήματα όρασης, ακοής ή κινητικότητας. Ένα χαρακτηριστικό, η πλήρης πρόσβαση στο πληκτρολόγιο, έχει οριστεί για όσους δεν μπορούν να χρησιμοποιήσουν αξιόπιστα το ποντίκι. Μπορείτε επίσης να το χρησιμοποιήσετε, αν θέλετε απλώς να κρατήσετε τα χέρια σας στο πληκτρολόγιο, εστιασμένοι στην εργασία που έχετε.
Δείτε πώς μπορείτε να το ενεργοποιήσετε και να το κάνετε να λειτουργεί για εσάς.
Πρώτα απ 'όλα, για να αλλάξετε την Πλήρη πρόσβαση στο πληκτρολόγιο, πατήστε Έλεγχος-F1 στο πληκτρολόγιό σας. Μπορεί επίσης να χρειαστεί να πατήσετε το πλήκτρο Fn εάν έχετε ρυθμίσει τα πλήκτρα λειτουργιών σας για να χρησιμοποιήσετε τα χειριστήρια Mac για φωτεινότητα και πολυμέσα.
Μόλις ενεργοποιηθεί η Πλήρης πρόσβαση στο πληκτρολόγιο, μπορείτε στη συνέχεια να πατήσετε Έλεγχος-F2 για να μετακινήσετε την εστίαση στη γραμμή μενού. Θα δείτε το μενού Apple να επισημαίνεται με μπλε χρώμα, ενημερώνοντάς σας ότι είναι πλέον προσβάσιμο μέσω πληκτρολογίου. Χρησιμοποιήστε το πληκτρα ΒΕΛΟΥΣ από εκεί για να μετακινηθείτε δεξιά, αριστερά, πάνω ή κάτω. Μόλις μετακινήσετε την επισήμανση στο στοιχείο μενού που θέλετε να επιλέξετε, απλώς πατήστε το ΕΠΙΣΤΡΟΦΗ κλειδί.
Για να χρησιμοποιήσετε το πληκτρολόγιο για πρόσβαση στο Dock, πατήστε Έλεγχος-F3, και μπορείτε να χρησιμοποιήσετε το πληκτρα ΒΕΛΟΥΣ και πάλι για κίνηση αριστερά και δεξιά. Το εικονίδιο του Finder θα σκουρύνει πρώτα όταν το κάνετε και όταν πατήσετε δεξιά ή αριστερά Βέλος, το επιλεγμένο εικονίδιο Dock θα σκουρύνει για να σας ενημερώσει ότι είναι επιλεγμένο. Για να ενεργοποιήσετε το επιλεγμένο εικονίδιο, πατήστε το ΕΠΙΣΤΡΟΦΗ κλειδί.
Για να περιηγηθείτε ανάμεσα σε ανοιχτά παράθυρα σε όλες τις εφαρμογές, απλώς πατήστε Έλεγχος-F4 για να μετακινήσετε την εστίαση στην ενεργή ή την επόμενη χήρα. Κτύπημα Shift-Control-F4 για να μετακινηθείτε στο παράθυρο που επιλέξατε προηγουμένως.
Τώρα μπορείτε να μετακινηθείτε λίγο καλύτερα στο Mac σας χρησιμοποιώντας μόνο το πληκτρολόγιό σας και να αγνοήσετε εντελώς το ποντίκι.
Πηγή: MacRumors
Εικόνα: Χρήστης Flickr, eGuidry
