IPad má úžasný režim rozdělené obrazovky. Jmenuje se Split View a umožňuje vám používat dvě aplikace vedle sebe. U některých iPadů můžete dokonce přenést třetí aplikaci přes vrchol. Rozdělené zobrazení vám umožňuje přetahovat text, obrázky, odkazy a téměř cokoli mezi aplikacemi, stejně jako na počítačích Mac nebo PC. Je také velmi snadné použití. Uvidíme jak.
Slide Over vs. Rozdělené zobrazení na iPadu
Foto: Kult Macu
Nejprve se podívejme na rozdíl mezi nimi Slide Over a rozdělená obrazovkanebo Rozdělené zobrazení. V rozděleném zobrazení sdílejí obrazovku dvě aplikace. Sedí vedle sebe a obrazovka je rozdělena buď v poměru 50:50, přičemž každá aplikace dostává stejný podíl na obrazovce, nebo zhruba 70:30 (nebo 30:70), přičemž jedna aplikace dostává více prostoru než druhá.
Slide Over je, když jedna aplikace stále zabírá celou obrazovku, ale jiná se vznáší nad vrcholem v hubeném malém okně. Toto tenké okno lze přejet prstem dovnitř a ven z pravé strany obrazovky, zaparkovat ho, když jej nepotřebujete, a sečíst jej, když ano. To je skvělé pro dočasné použití aplikace a její následné zrušení. Pokud potřebujete uložit odkaz nebo obrázek, můžete sledovat film a občas přejet prstem v aplikaci Zprávy nebo použít Safari a Slide Over the Notes.
Použití rozdělené obrazovky na iPadu

Foto: Kult Macu
Split View i Slide Over začínají stejným způsobem. Když je aplikace již na obrazovce, stačí přejet prstem ze spodní části obrazovky nahoru. Tím se vyvolá dokovací stanice iOS 11. Pokud je aplikace, kterou chcete použít, v Docku, přetáhněte její ikonu do hlavní části obrazovky, doleva nebo doprava. Když se přiblížíte k okraji obrazovky, hlavní aplikace se rozostří a stáhne, aby na okraji vznikla malá tmavě šedá mezera. Stačí pustit aplikaci do této mezery a používáte rozdělenou obrazovku.
Pokud používáte aplikaci často na rozdělené obrazovce, měli byste si ji nechat v Docku. Můžete přetahovat aplikace z jiných míst, ale Dock je nejrychlejší a nejsnadnější.
Jak změnit velikost rozdělené obrazovky
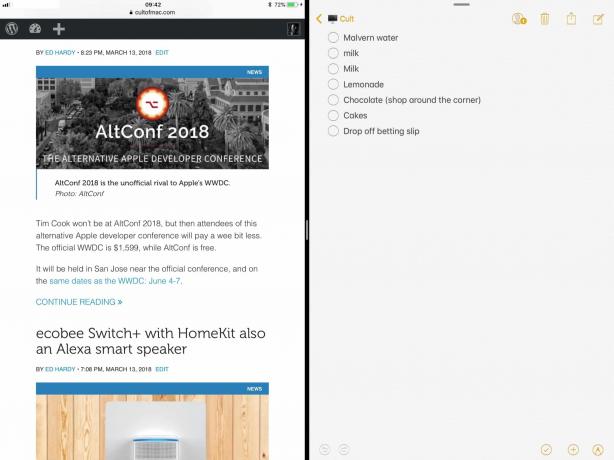
Foto: Kult Macu
Tím se dostanete do verze Split Screen 70:30. Chcete -li sdílet obrazovku 50:50 mezi těmito dvěma aplikacemi, stačí chytit malou šedou ruku uprostřed černé čáry, která tyto dvě aplikace rozděluje. Přetažením tohoto úchytu doleva nebo doprava změníte velikost aplikací.
Jak opustit rozdělenou obrazovku
Chcete -li rozdělit obrazovku, udělejte to samé, jako kdybyste měnili velikost aplikací, jen pokračujte. To znamená, že změníte velikost jedné aplikace, dokud nezabere celou obrazovku, a druhá se rozbije přímo z okraje displeje. Můžete to udělat v obou směrech, abyste se zbavili aplikace úplně vlevo nebo úplně vpravo.
Jak aktivovat Slide Over na iPadu

Slide Over začíná úplně stejným způsobem jako Split View. Přetáhněte ikonu aplikace z Docku (nebo jiného) a přetáhněte ji přes hlavní aplikaci. Rozdíl je v tom, že pomocí Slide Over upustíte aplikaci blíže doprostřed hlavní aplikace. Pokud budete pokračovat směrem k okrajům, obrazovka se rozostří a připraví se na pokles rozděleného zobrazení. Stačí tedy aplikaci vypustit, než se přiblížíte k okraji. Po upuštění se nová aplikace bude vznášet nad hlavní aplikací v malém pohyblivém okně.
Jak přesunout plovoucí aplikaci v Slide Over
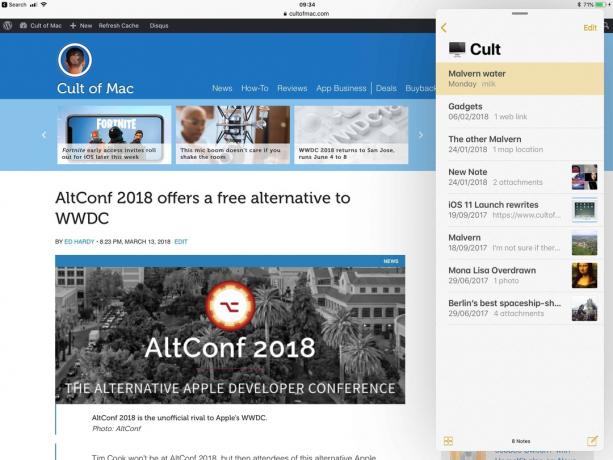
Foto: Kult Macu
S touto aplikací Slide Over můžete udělat pár věcí. První je přetáhnout ji z jedné strany obrazovky na druhou. Chcete -li to provést, jednoduše uchopte malou šedou lištu v horní části okna Slide Over a přetáhněte doleva nebo doprava.
Pokud budete pokračovat doprava, můžete okno přejet prstem přímo od okraje obrazovky. Chcete -li to získat zpět, jednoduše přejeďte prstem z pravé části obrazovky od úplného okraje. Panel Slide Over se posune zpět na obrazovku.
Chcete -li panel Slide Over proměnit na plnou aplikaci Split View, jednoduše uchopte toto malé šedé držadlo a posuňte jej nahoru. Hlavní aplikace se sama přesune, aby uvolnila místo, a vy budete ve Split View.
Chcete -li nahradit aplikaci Slide Over jinou, jednoduše uchopte novou aplikaci z Docku a přetáhněte ji. Aktuální aplikace Slide Over zmizí.
Jak uchopit aplikace pro rozdělenou obrazovku a Slide Over
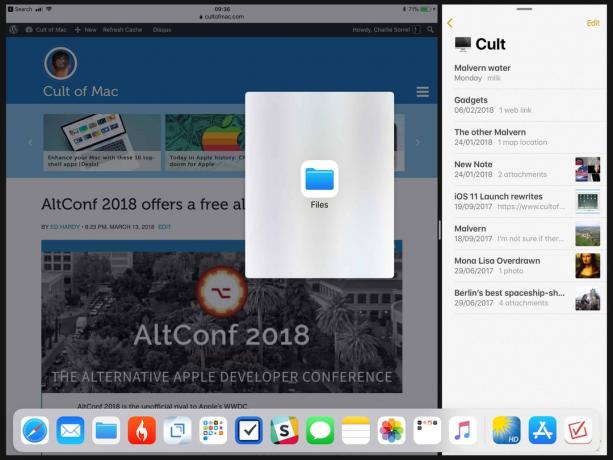
Foto: Kult Macu
Nejsnadnější místo pro uchování aplikací pro rychlý přístup je v Docku. Pokud je Dock přeplněný, můžete některé aplikace vložit do složky a poté přetáhnout že do doku. A aplikaci ve složce Dock lze přetáhnout na rozdělenou obrazovku.
Aplikaci můžete také stáhnout z domovské obrazovky. Nejprve stisknutím tlačítka Domů přejděte na domovskou obrazovku. Poté začněte přetahovat aplikaci, kterou chcete použít, v rozděleném zobrazení nebo v Slide Over. Pak, přitom stále táhnout, klepněte na hlavní aplikaci, aby se spustila. Poté, co se spustí, můžete používat aplikaci, kterou stále přetahujete, stejně jako jste ji právě přetáhli z Docku.
Vstupte do rozdělené obrazovky pomocí vyhledávání Spotlight
Aplikaci můžete také přetáhnout z vyhledávání Spotlight, i když je to opravdu praktické, pouze pokud máte k iPadu připojenou externí klávesnici. Když je hlavní aplikace otevřená, stačí stisknout Velitelský prostor na klávesnici a poté zadáním vyhledejte další požadovanou aplikaci. Když se jeho ikona objeví ve výsledcích hledání, začněte ji přetahovat. Obrazovka vyhledávání Spotlight zmizí a vrátí se hlavní aplikace. Poté novou aplikaci přetáhněte na Rozdělené zobrazení nebo Slide Over.



