OS X Mavericks beta, i když není zcela přepracován jako iOS 7, stále přináší několik nových vylepšení a funkcí, které byste na první pohled nemuseli nutně vidět. Existuje spousta skrytých funkcí, které jsme již podrobně popsali zde na Cult of Mac, ale další se stále nacházejí. Naštěstí jsme tu, abychom vám pomohli dát je dohromady na jedno místo.
Zde je pět z těchto skrytých funkcí pro OS X Mavericks beta, z nichž každá je možná překvapivá svým vlastním zvláštním způsobem.
Aktualizujte kdykoli chcete - deaktivujte automatické aktualizace aplikace

Stejně jako v systému iOS, i OS X Mavericks beta přešla na automatickou aktualizaci aplikací. Tímto způsobem nebudete muset kliknout přes Mac App Store pokaždé, když dostane červený odznak aktualizace, a kliknout na tlačítka Aktualizovat nebo Aktualizovat všechna. Je to docela úhledné a ušetří to čas, protože v Mac App Store běží stále více aplikací.
Ale co když chcete aktualizovat věci podle svého vlastního plánu nebo zkontrolovat seznam potenciálních aktualizací, vybrat a vybrat aktualizace, které chcete aktivovat, a ignorovat ty, které nemáte?
Jediné, co musíte udělat, je zakázat automatické aktualizace, a tady je postup.
Nejprve spusťte Předvolby systému a klikněte na nejnovější ikonu, ikonu předvoleb App Store. Stejně jako iOS můžete svůj Mac nechat automaticky vyhledávat aktualizace. Na rozdíl od iOS máte jemnější kontrolu nad tím, které aktualizace se budou provádět automaticky.
Pokud nechcete kontrolovat aktualizace, zrušte zaškrtnutí políčka Automaticky kontrolovat aktualizace. Pokud však chcete zkontrolovat aktualizace, nechte to zaškrtnuté.
Nyní se můžete rozhodnout, co se odtud stane. Pokud chcete, aby se stahovaly nové aktualizace a poté se upozorňovaly, až budou připraveny k instalaci, zaškrtněte následující políčko níže Stáhnout nové dostupné aktualizace na pozadí.
Pokud chcete zakázat aktualizace aplikací, zrušte zaškrtnutí následujícího pole Nainstalovat aktualizace aplikací. Pokud chcete zakázat aktualizace systému, zrušte zaškrtnutí tohoto políčka, Nainstalujte systémové datové soubory a čísla zabezpečení.
Jinými slovy, pokud chcete jen vědět, že existují aktualizace, ale nechcete je stahovat nebo instalovat, nechte zaškrtnuté horní pole a zrušte zaškrtnutí všech dílčích možností.
Přes: Wally David
Ponechat oznámení mimo zamykací obrazovku
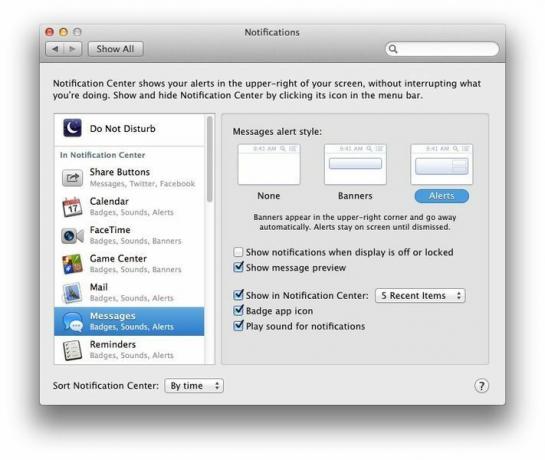
V nové beta verzi OS X Mavericks je k dispozici nový systém oznámení, který napodobuje většinu způsobu, jakým iOS zpracovává oznámení. Vaše oznámení pro iOS se ve skutečnosti mohou také tlačit přímo na plochu vašeho počítače Mac.
Stejně jako iOS lze každou aplikaci, která používá Centrum oznámení, nastavit na jemnou úroveň přizpůsobení, což vám umožní je zobrazit v Centru oznámení (aktivováno pomocí ikona v pravém horním rohu obrazovky vašeho počítače Mac), rozhodněte, zda jim dovolíte použít ikonu aplikace Badge a zda přehrávat zvuk pro každou aplikaci oznámení.
Pokud si však ceníte svého soukromí, možná budete chtít deaktivovat výchozí nastavení, které bude zobrazovat vaše oznámení, i když je displej vypnutý nebo zamčený.
Zde je postup.
Nejprve ve svém Macu s OS B Mavericks beta spusťte Předvolby systému a klikněte na novou ikonu předvoleb Oznámení. Jakmile jste tam, můžete naplánovat časy Nerušit, stejně jako iOS, a poté spravovat, co se zobrazí v Oznámení a jak se tam zobrazí.
Abyste se ujistili, že aplikace nepřenášejí oznámení na váš Mac, když je obrazovka zamčená nebo je vypnuto, aby je mohl kdokoli najít a číst, budete muset doufat v předvolby centra oznámení pro každou aplikaci jednotlivě. U každé aplikace v levém sloupci klikněte na ikonu aplikace a poté zrušte zaškrtnutí políčka „Zobrazit oznámení, když je displej vypnutý nebo uzamčený“.
Nyní tu pro vás nebude sedět celá řada oznámení od chvíle, kdy každou noc uspíte svůj Mac. Nemáš zač.
Jediná věc, kterou bych si přál, aby Apple udělala, je, aby to bylo spíše pro celý systém nebo pro konkrétní aplikaci nastavení, abyste jej mohli zapnout nebo vypnout pro všechny aplikace najednou, místo abyste to museli dělat pro každou z nich konkrétní aplikace. Ach, dobře; možná příští beta.
Pořiďte si položky v kalendáři, abyste ukázali jejich časové pásmo
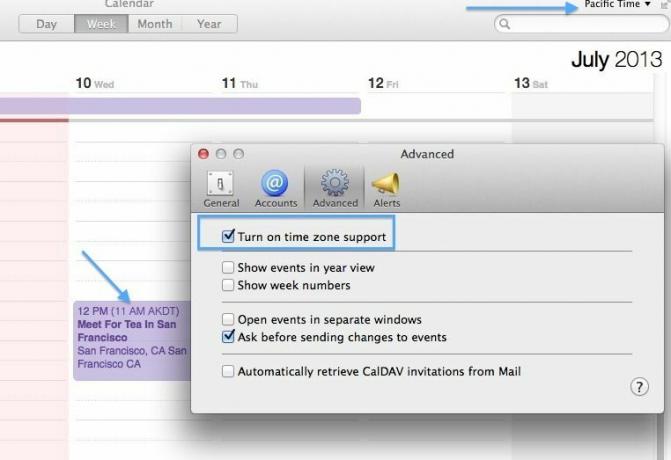
Calendar, dříve iCal, již nějakou dobu podporuje Time Zone. Mac, který používám se systémem OS X Mountain Lion, si zapneme podporu Time Zone na kartě Advanced na kartě Advanced Předvolby kalendáře, takže si mohu být jistý, že přijdu včas na schůzky, když cestuji pryč od svého aktuálního časového pásma (AKDT).
Při použití podpory Time Zone v Mountain Lion mi však události kalendáře, které jsem naplánoval v jednom časovém pásmu, nikdy vizuálně neukázaly, že ano. OS X Mavericks se o tento problém stará s malým vizuálním podnětem - nyní události naplánované v jednom časovém pásmu zobrazí toto časové pásmo ve svém názvu v Kalendáři. Zde je návod, jak toho dosáhnout.
Nejprve musíte povolit podporu časového pásma. Spusťte Kalendář a poté stisknutím Command-Comma otevřete předvolby Kalendáře. V opačném případě klikněte na nabídku Kalendář a zvolte Předvolby ...
Dále klikněte na kartu Upřesnit v horní části, ta s ikonou ozubeného kola. Zaškrtněte políčko vedle možnosti Zapnout podporu časových pásem. Zavřete předvolby kliknutím na červené tlačítko X v levém horním rohu a poté se vám v pravém horním rohu okna Kalendář zobrazí aktuální nastavení časového pásma.
Nyní, když vytvoříte událost, řekněme v 11 hodin AKST, a poté přepnete nastavení časového pásma kliknutím na tuto rozbalovací nabídku, vaše původní událost získá nový čas (12:00 v tichomořském časovém pásmu), ale také získá čas a pásmo původní události v rámci jejího názvu (11:00 AKDT). Tímto způsobem budete plně informováni o tom, kdy a jak byla tato událost naplánována, v případě jakéhokoli snafusu. Což je zajímavé, hodně se to stává, zejména na konferencích a výstavách.
Přes: Tipy a triky v Mavericks
Získejte návrhy hesel pomocí iCloud Keychain a Safari
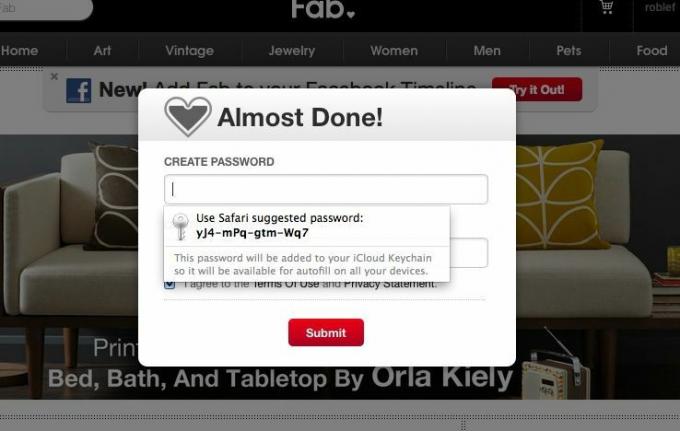
AutoFill je již nějakou dobu součástí prohlížeče OS X a Apple, Safari. Když vyplňujete formuláře na webu, Safari vás vyzve k použití vašich kontaktních údajů k vyplnění formuláře nebo k použití údajů z formuláře, které jste zadali jako informace o automatickém vyplňování. To je užitečné, protože samozřejmě vyplňujete spoustu webových formulářů.
Nyní, v beta verzi OS X Mavericks, má Safari v rukávu nový trik, s možností navrhnout vám bezpečná hesla a poté je uložit pro vás, když se vrátíte na tento web. Jmenuje se iCloud Keychain a zde je návod, jak jej nastavit.
Nejprve na Macu spusťte aplikaci System Preferences, pokud na ní máte nastavenou beta verzi OS X Mavericks. Poté klikněte na ikonu předvoleb iCloudu a vyvolejte předvolby iCloudu.
Nyní v seznamu vpravo klikněte na Klíčenka a zaškrtněte políčko vedle ní. Zde budete vyzváni k zadání hesla Apple ID. Pokud již máte na iCloud Keychain uložená hesla, budete mít možnost je obnovit pomocí bezpečnostního kódu nebo začít znovu. Obnovil jsem svůj.
Nyní přejděte do Safari a vytáhněte web, který při registraci vyžaduje heslo. Šel jsem na Fab.com, protože jsem tam ještě nezískal účet. Přihlaste se pomocí svých údajů a poté, když kliknete do pole pro heslo, Safari zobrazí zprávu s dotazem, zda chcete použít heslo navržené Safari. Pokud ho chcete použít, klikněte na dodané heslo a Safari jej automaticky vyplní do pole pro heslo na webu.
Nyní můžete přeskočit nutnost vytvářet zabezpečená hesla sami a nechat Safari - a iCloud Keychain - to za vás sledovat.
Přidejte informace o kreditní kartě do Safari AutoFill
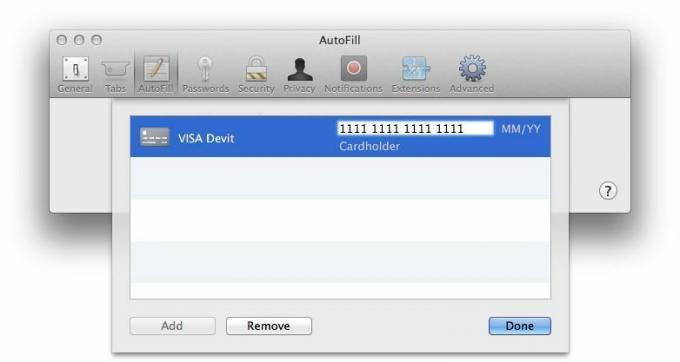
AutoFill je přínosem pro ty z nás, kteří mají spoustu formulářů k vyplnění, a v dnešní době, kdo ne?
Jednou ze skvělých nových funkcí Safari v beta verzi OS X Mavericks je možnost ukládat informace o kreditní kartě, takže při nákupu sošek žirafy z eBay už nikdy nebudete muset v práci tahat tu kartu z peněženky znovu. Ehm.
Zde je návod, jak dostat informace o kreditní kartě do funkce Automatické vyplňování v Safari.
Spusťte Safari na svém počítači Mac s beta verzí Mavericks a stisknutím Command-Comma vyvolejte okno Předvolby Safari. Alternativně můžete kliknout na nabídku Safari a zvolit Předvolby ...
Klikněte na třetí ikonu zleva nahoře, Automatické vyplňování. Uvidíte všechny typy informací, které Safari může ukládat, včetně kontaktních údajů, uživatelských jmen a hesel, kreditních karet a dalších formulářů. Ujistěte se, že je zaškrtnuto políčko vedle Kreditní karty, a poté klikněte na tlačítko Upravit... napravo.
Nyní klikněte na tlačítko Přidat v levém dolním rohu a poté zadejte popis karty, například „Home Visa“, „Daddy’s Mid-Life Krizový fond “nebo„ Tuto kartu nikdy nepoužívejte “. Stisknutím klávesy Tab přesuňte vstupní pole do oblasti Číslo karty a zadejte svou kreditní kartu číslo. Opětovným stisknutím klávesy Tab přejděte na datum vypršení platnosti a poté ještě jednou vyplňte jméno držitele karty.
Všiml jsem si, že neexistuje žádné pole pro bezpečnostní kód, ale můžete si pamatovat třímístné číslo, že?
Nyní můžete nakupovat po internetu a bez váhání nabíjet věci na svou kreditní kartu, aniž byste museli zpomalovat a přemýšlet o čísle své kreditní karty. Díky, Apple!
