E-mail často nezískává nové funkce. Odeslání e-mailu stále funguje v podstatě stejně jako od 90. let. V dnešní době však lidé chtějí moderní funkce – jako je plánování e-mailů nebo zrušení odeslání. V iOS 16, iPadOS 16 a macOS Ventura Apple poprvé přináší spoustu nových funkcí do aplikace Mail.
Pokud zapomenete přidat přílohu, můžete rychle vzít e-mail zpět nebo si důležitý e-mail naplánovat předem. Můžete také dostávat chytrá připomenutí k pozdějšímu přečtení e-mailu nebo upozornění na odeslání následných kroků. Pokud hned po odeslání e-mailu narazíte na překlep, nebo pokud chcete poslat fakturu v konkrétní den a hodinu, obě funkce budou brzy k dispozici.
Přečtěte si, jak to celé funguje.
Jak vrátit zpět odeslání, naplánovat e-maily, chytré vyhledávání a další v iOS 16 Mail
Obsah
- Vrátit zpět odeslání e-mailu
- Naplánujte si e-mail
- Připomeň mi
- Bohaté odkazy
- Chybějící připomenutí příloh
- Chytré vyhledávání
- Následovat
iOS 16 a macOS Ventura jsou stále ve veřejné beta verzi. Chcete-li získat tyto funkce dnes, budete muset
získat přístup k beta verzi a nainstalovat aktualizaci softwaru. V opačném případě můžete očekávat, že tyto funkce získáte na svých zařízeních, až budou letos na podzim uvolněny pro všechny. iOS 16 se očekává v září a macOS Ventura pravděpodobně dorazí o několik týdnů později.Jak zrušit odeslání e-mailu
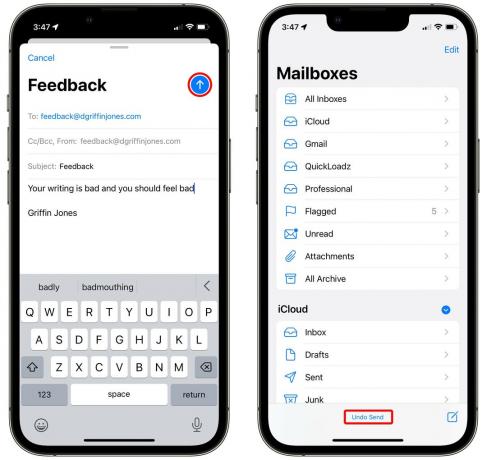
Snímek obrazovky: D. Griffin Jones/Cult of Mac
Vrátit zpět odeslání je docela jednoduché. Ihned po odeslání e-mailu budete mít na klepnutí až 30 sekund Vrátit zpět odeslání.
V systému iOS je Vrátit zpět odeslání tlačítko je ve spodní liště nástrojů. Zůstane tam i poté, co přepnete na jinou aplikaci a vrátíte se. V systému macOS se nachází ve spodní části postranního panelu.
Klepnutím Vrátit zpět odeslání zprávu okamžitě vrátí k úpravě.
Vrátit zpět odeslání ve skutečnosti nevyjme e-mail z něčí doručené pošty – pouze počká 30 sekund, než jej odešle vlastně odešle e-mail.
Jak změnit časovou prodlevu (nebo ji úplně vypnout)

Snímek obrazovky: D. Griffin Jones/Cult of Mac
Pokud nikdy neuděláte žádné překlepy, jako já, možná budete chtít své e-maily odeslat okamžitě. Na druhou stranu, pokud chcete více času, můžete si dát až 30 sekund (až výchozích 10).
Jít do Nastavení > Mail > Vrátit zpoždění odeslání (úplně dole). Můžete si vybrat mezi Vypnuto, 10 sekund, 20 sekund a 30 sekund. Neexistuje způsob, jak nastavit různé zpoždění pro různé e-mailové účty.
Jak naplánovat odeslání e-mailu v konkrétní čas nebo datum

Snímek obrazovky: D. Griffin Jones/Cult of Mac
Naplánování e-mailu je snadné. Klepněte na modrou a podržte ji ↑ tlačítko odeslat. Výchozí možnosti jsou odeslat nyní, odeslat ve 21:00. dnes večer nebo v 8:00 ráno následujícího pracovního dne (pondělí–pátek).
Chcete-li zadat svůj vlastní čas, klepněte na Odeslat později…. Zobrazí se mini kalendář a můžete si vybrat přesný čas a datum odeslání e-mailu.
Po klepnutí na Hotovo můžete svůj naplánovaný e-mail zobrazit tak, že přejdete na Schránky > Odeslat později.
Jak změnit dříve naplánovaný e-mail
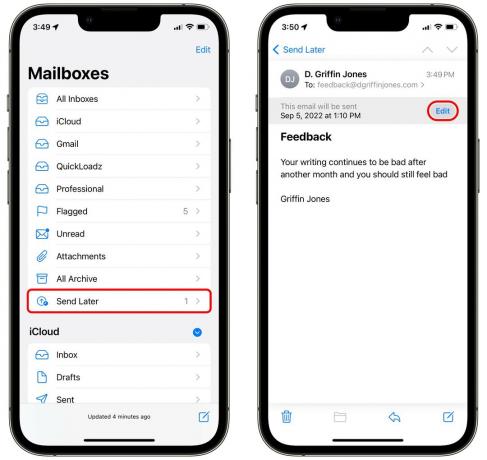
Snímek obrazovky: D. Griffin Jones/Cult of Mac
Pokud jste naplánovali e-mail, ale chcete změnit čas nebo datum, přejděte na Schránky > Odeslat později a klepněte na e-mail ze seznamu. Poté klepněte Upravit změnit, kdy bude e-mail odeslán.
Bohužel si nemyslím, že existuje způsob, jak upravit e-mail poté, co byl naplánován. Musíte klepnout Upravit a Zrušit Odeslat později smazat e-mail a vytvořit jej znovu. iOS 16 je stále v beta verzi, takže se to může změnit před očekávaným vydáním v září.
Jak nastavit připomenutí odpovědi na e-mail
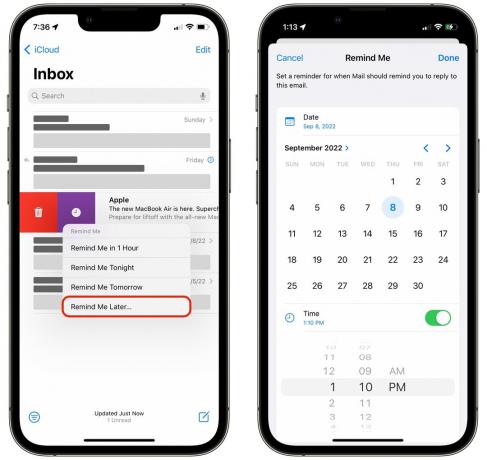
Snímek obrazovky: D. Griffin Jones/Cult of Mac
Pokud dostanete e-mail, na který nemůžete okamžitě odpovědět, můžete jej označit jako nepřečtený, ale lepší způsob je použít nový Připomeň mi Vlastnosti.
Chcete-li získat připomenutí, přejeďte prstem doprava na e-mail v doručené poště a klepněte na fialové tlačítko Remind Me, které vypadá jako hodiny. Můžete si vybrat výchozí čas – jednu hodinu, dnes večer nebo zítra – nebo můžete vybrat konkrétní datum a čas.
Všimnete si, že e-mail po uplynutí času přeskočí na začátek vaší doručené pošty. Nejsem si jistý, zda je tato funkce implementována pouze napůl – koneckonců iOS je stále ve verzi beta – ale na obrazovce uzamčení nedostávám žádné upozornění. Opravdu se necítím připomínán.

Snímek obrazovky: D. Griffin Jones/Cult of Mac
Bohaté odkazy se generují automaticky, když vložíte odkaz do e-mailu. K vytvoření pěkného velkého tlačítka používá obrázek z webu. Může pomoci upozornit na odkaz, který posíláte. Měli byste být obeznámeni s bohatými odkazy ze Zpráv.
Chcete-li zobrazit náhled odkazu nebo jej převést na běžný textový odkaz, klepněte na bohatý odkaz a poté klepněte na šipku vpravo. Klepněte Převést na prostý odkaz získat textovou adresu URL. Zobrazený text můžete upravit – ve výše uvedeném příkladu můžete vidět, že jsem změnil odkaz na „Klikněte sem“ a odkaz stále funguje.
Jak získat připomenutí chybějících příloh
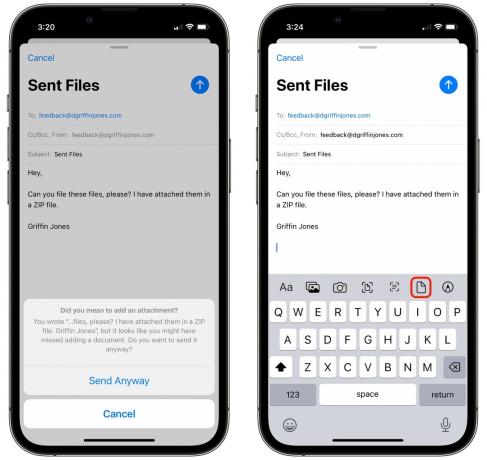
Snímek obrazovky: D. Griffin Jones/Cult of Mac
Pokud napíšete e-mail, který vypadá, že by k němu měly být připojeny soubory, Mail se vás zeptá, zda jste si jisti, že jej chcete odeslat, pokud nepřidáte žádné přílohy – dlouhodobá oblíbená funkce Gmailu. Klepněte Přesto odeslat pokud jste si jisti, nebo klepněte na zrušení pokračovat v úpravách.
Klepněte na < zobrazte nabídku formátu a klepnutím na ikonu Soubor připojte soubor.
Jak používat chytré vyhledávání v Mailu
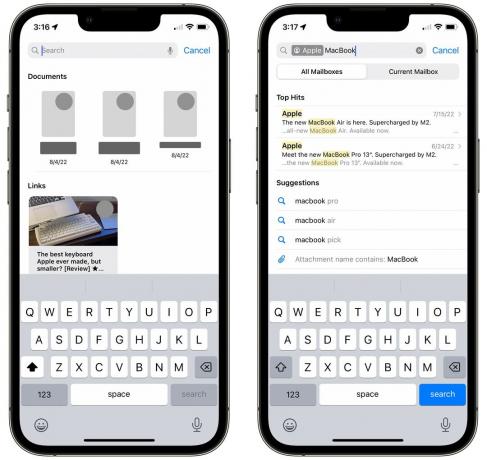
Snímek obrazovky: D. Griffin Jones/Cult of Mac
Při vyhledávání pošty si můžete všimnout několika vylepšení. Pokud uděláte zjevný překlep v anglickém slově, například „kebyoard“, iOS vyhledá správný výraz „klávesnice“.
Také si všimnete, že když klepnete na vyhledávací lištu, okamžitě uvidíte nedávno sdílené soubory a odkazy spolu s posledními hledanými výrazy. (Přejetím prstem doleva na nich je vymažete.)
Apple také říká, že vaše historie vyhledávání a chování ovlivní výsledky vyhledávání, pravděpodobně k zobrazení podobných e-mailů, jako jsou ty, které často hledáte a otevíráte.
