Instagram е „първо мобилна“ компания още от създаването си. Оттогава тя постепенно промени курса си и внесе няколко функции в работния плот и мобилния уебсайт. Засега можете да разглеждате емисията си в Instagram и да преглеждате известията на уебсайта. Все още обаче има специфични за приложението функции като Stories и качване на снимки, които не са проправили път към уебсайта.
С функции като Непрекъснатост и предаване преодоляване на разликата между iPhone и Mac, носенето на iPhone стана по -малко важно. За съжаление все още трябва да посегна към своя iPhone, когато трябва да кача снимки или да разгледам истории. Не би ли било чудесно да имате тези функции в уеб версията на Instagram? Да видим как ще постигнем това.
Как да качвате снимки от уебсайта на работния плот на Instagram
Преди малко повече от седмица Instagram обяви, че вече можете качвате снимки от мобилния си уебсайт. Наистина добре дошъл ход, но сайтът за настолни компютри все още беше изключен от партито. Използвайки поддръжката на новия мобилен сайт, можем да качваме от настолната мрежа, като я маскираме като мобилен уебсайт.
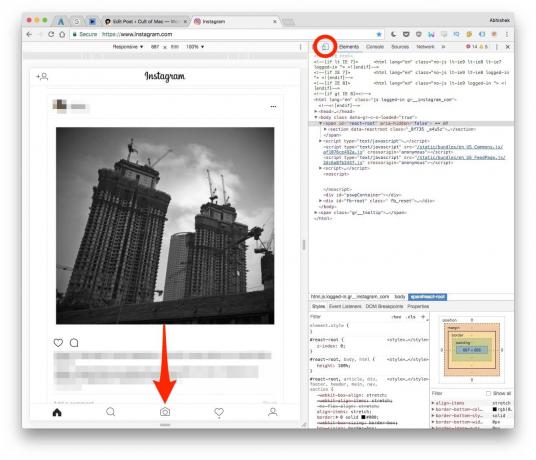
Снимка: Култът към Mac
Първо, нека да видим как можете да го направите в Chrome:
- Отворете уебсайта на Instagram. Щракнете с десния бутон на мишката навсякъде в уеб страницата и изберете Проверете. Като алтернатива можете също да получите достъп до менюто Developer Inspect с помощта на Опция-Cmd-I комбинация от клавиатура на Mac.
- След това кликнете върху иконата „подобна на мобилен“, както е показано по-долу, за да превключите лентата с инструменти на устройството. Сега трябва да видите икона за качване, точно както виждате в действителното мобилно приложение Instagram.
- Можете да кликнете върху тази икона, за да качите снимки от вашия настолен компютър. Тук можете да преоразмерите, завъртите и добавите надпис към картината. Изглежда няма вариант за това качете няколко снимки за сега.
Ето как да качвате снимки, ако използвате Safari:

Снимка: Култът към Mac
Преди да можем да започнем с това в Safari, ще трябва предварително да превключим настройка. Отворете Safari настройки и отидете до Разширено раздел. Поставете отметка в квадратчето, където пише Показване на менюто Develop в лентата с менюта. Сега трябва да видите a Развивайте се меню в лентата с меню Safari.
- Отворете уебсайта на Instagram. Кликнете върху Разработване> Потребителски агент> Safari iOS 10 - iPhone. Страницата трябва да се презареди автоматично и трябва да видите икона за качване.
- Кликнете върху иконата, за да качите, преоразмерите, завъртите и добавите надпис към снимката.
Важно нещо, което трябва да се отбележи, е, че вграденият потребителски агент на Safari е активиран за всеки сайт и за сесия. Това означава, че трябва ръчно да задействате настройката на потребителския агент всеки път, когато отваряте Safari наново.
Ако използвате друг браузър освен Chrome и Safari, този трик все още трябва да е възможен. По същество всичко, което трябва да направите, е да „фалшифицирате“ потребителския агент, за да прилича на този на мобилно устройство. Можете да намерите няколко разширения/добавки за браузъра за същото на пазара на вашия браузър.
Как да разглеждате истории в мрежата за настолни компютри в Instagram
Напоследък Instagram е зает джазирам Instagram Stories функционалност. Изисква обаче да използвате мобилното приложение, за да преглеждате и качвате истории. Нека да видим как можете да видите историите на приятелите си в мрежата с помощта на разширение за Chrome.
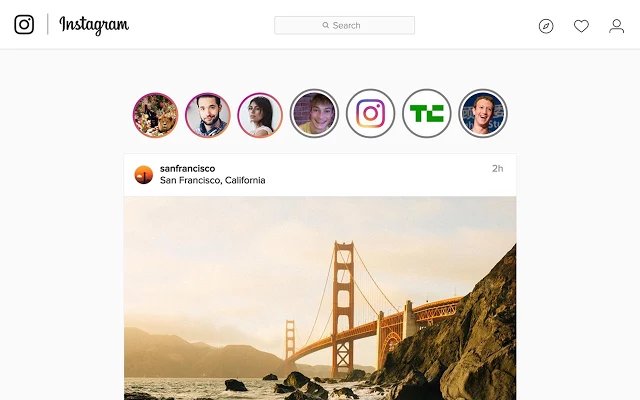
Снимка: Уеб магазина на Chrome
За да започнете, изтеглете История на Chrome IG разширение и отворете уебсайта на Instagram. Вече би трябвало да можете да виждате Историите на приятелите си в горната част на емисията си. Ако се интересувате да научите как работи това разширение, преминете към публикация на програмиста в Medium, или прегледайте кода за себе си в GitHub. Изглежда, че напоследък има малко проблеми с последната версия, така че може да искате да следите за актуализации.
Както можете да видите, можете да активирате няколко функции само за приложения на уебсайта за настолни компютри с малко хитрости. Има цял куп неща, които все още не можете да правите в уеб колегата си - като гледане на истории на живо, качване на истории и т.н. Но ако се появят нови решения, ще ви разкажем за тях тук.



