Смърт, данъци и изчерпване на място за съхранение на вашия Mac; малко неща в живота са толкова сигурни.
Но сега е моментът да се направи нещо по въпроса. Apple е на път да представи следващата версия на macOS на своята световна конференция на разработчиците следващата седмица и ако искате да инсталирате публичната бета версия, ще ви трябват поне 3 GB свободно пространство, за да я инсталирате. Ще ви трябват още повече, ако следвате нашата препоръка да го инсталирате на отделен дял. (Нашето ръководство за това ще излезе скоро.)
Каквато и да е причината, поради която се нуждаете от повече място за съхранение, прочетете нататък, за да научите как да подредите своя Mac.
Как да изчистите място на Mac
Преди да изтриете файлове, трябва да направите равносметка на това, което запълва вашето хранилище. Има лесни два начина да направите това: вграденият инструмент за системна информация и CleanMyMac X от MacPaw.
Използвайте Mac Storage Manager, за да освободите място
Инструментът за системна информация ви показва най-големите файлове, запазени на вашия Mac.
Отидете на > Всичко за този Mac > Съхранение за да видите какво заема най-много място: документи, приложения, снимки, музика, съобщения, файлове за програмисти, поща и др.

Екранна снимка: D. Грифин Джоунс/Култът на Mac
Щракнете върху Управлявайте за да видите препоръки и да изчистите някои от най-големите файлове.
Съхранявайте в iCloud ще постави някои от файловете, до които нямате достъп много често, в iCloud, изчиствайки място от вашия Mac, когато нямате нужда от тях.
Разрешаване Оптимизиране на съхранението и вашият Mac автоматично ще премахне телевизионни предавания и филми, които вече сте гледали, и прикачени имейли от преди много време.
Автоматично изпразване на кошчето ще изтрие файлове от кошчето ви след 30 дни. (Все още можете да ги възстановите от резервно копие на Time Machine, ако случайно изтриете нещо.)
Намалете безпорядъка ще ви покаже големи файлове на вашия компютър, които може да не са ви необходими.
Щракнете върху който и да е раздел вдясно, за да видите различни файлове по категории.
Използвайте CleanMyMac X
CleanMyMac X е приложение от украински разработчик MacPaw. CleanMyMac X проверява всяко кътче, агресивно изчиства кеша, премахва остатъците, оставени от деинсталираните приложения и др. Освен това може да сканира за злонамерен софтуер, да оптимизира производителността и да поддържа гладкото функциониране на вашите приложения.
Можете да изтеглите CleanMyMac X от уебсайтът на MacPaw или Mac App Store. (Версията на Mac App Store се нарича CleanMyMac-МАС, така че изтеглете приложението от уебсайта, ако и вие, като мен, се притеснявате от подобни неща.) Първият път, когато отворите приложението, ще бъдете посрещнати от възхитителна музикална анимация.

Екранна снимка: D. Грифин Джоунс/Култът на Mac
Преди да започнете първото си сканиране, ще трябва да дадете на CleanMyMac X достъп до всичките си файлове. По подразбиране приложенията нямат право да търсят свободно навсякъде във вашия Mac от съображения за сигурност; пълен достъп до диск е това, което позволява на CleanMyMac X да почисти вашия Mac.
Отидете на > Системни предпочитания... > Сигурност и поверителност > Поверителност > Пълен достъп до диск. Щракнете върху ключалката долу вляво и въведете паролата си. Щракнете върху отметката, за да активирате Приложение CleanMyMac X след това щракнете Излезте и отворете отново.
Стартирайте Smart

Екранна снимка: D. Грифин Джоунс/Култът на Mac
След като това е направено, отворете CleanMyMac X и щракнете Сканиране. Той ще стартира основно сканиране, където търси неща за почистване и изтриване, търси заплахи и ще види какви оптимизации на скоростта може да направи.
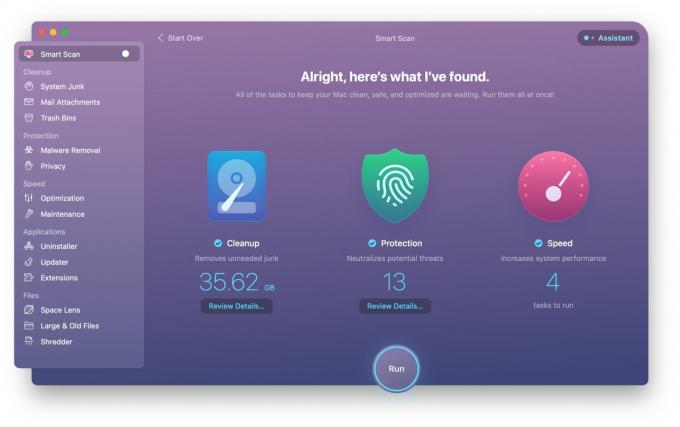
Екранна снимка: D. Грифин Джоунс/Култът на Mac
Когато сканирането приключи, щракнете Подробности за преглед… за да проверите препоръките, преди да щракнете Бягай да изчистя. В този момент, ако не сте закупили CleanMyMac X, ще трябва да регистрирате продуктов лиценз ($39,95 за един Mac; налични са отстъпки за обем).
Още един трик в ръкава

Екранна снимка: D. Грифин Джоунс/Култът на Mac
Дори след изчистване на над 35 GB, може да се намери още. Вашият Mac следи кои файлове са безопасни за изтриване, в случай че няма достатъчно място. Това трябва да се случи автоматично във фонов режим, но функцията може да е малко ненадеждна. Можете сами да изчистите тези файлове в инструментите за поддръжка на CleanMyMac X.
Отидете на Поддръжка и проверете Освободете подлежащо на почистване пространство за да сканирате и незабавно да изтриете тези файлове, които могат да се прочистят. Това изчисти още 20+ GB (предимно в Xcode симулатори, но хей, пространството е пространство).
След като всичко това е направено, препоръчвам да кликнете върху асистент. Той ще ви даде повече препоръки за това как можете да поддържате бърза работа на вашия Mac и ще ви покаже напредъка, който е постигнал досега.


